If you would like to create a Google promotion for your products please follow these steps:
- Login to your Google Merchant Center, go to Marketing > Promotions
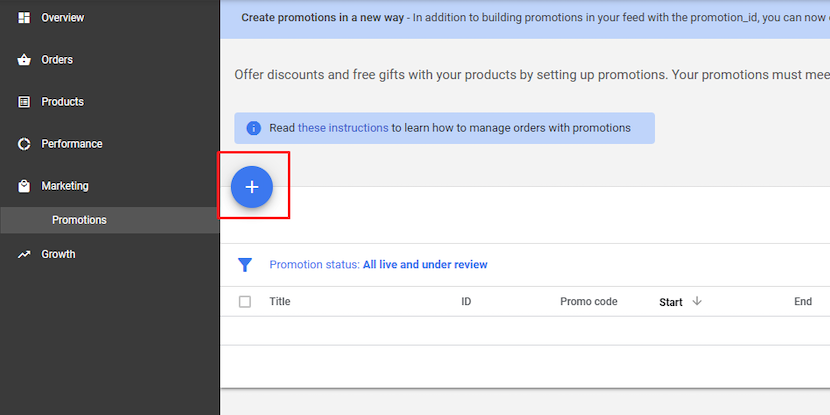
- Select the country in which this promotion will run.
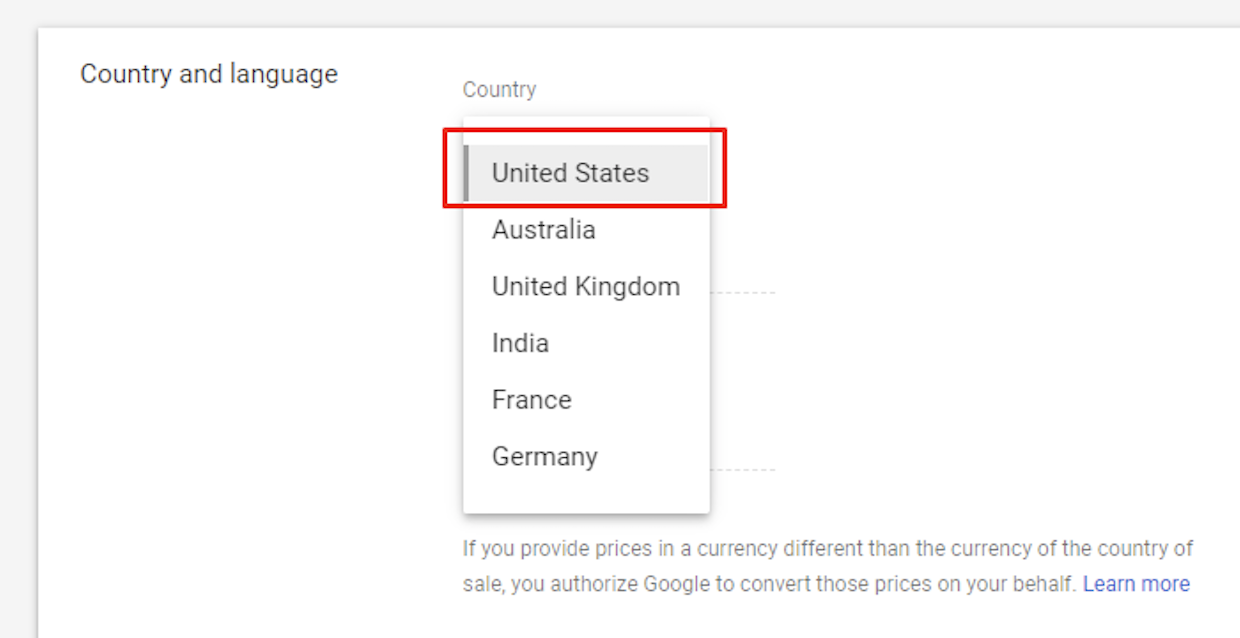
- You can run promotions for Shopping Ads and Shopping Actions.
In this case, we selected to run it only for Google Shopping Actions.
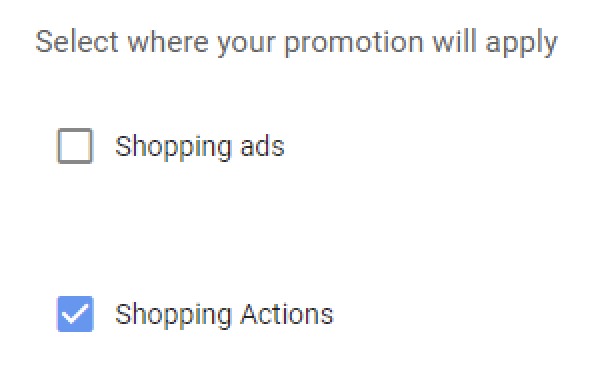
- Google allows you to create a variety of promotions with a simple-to-use interface.
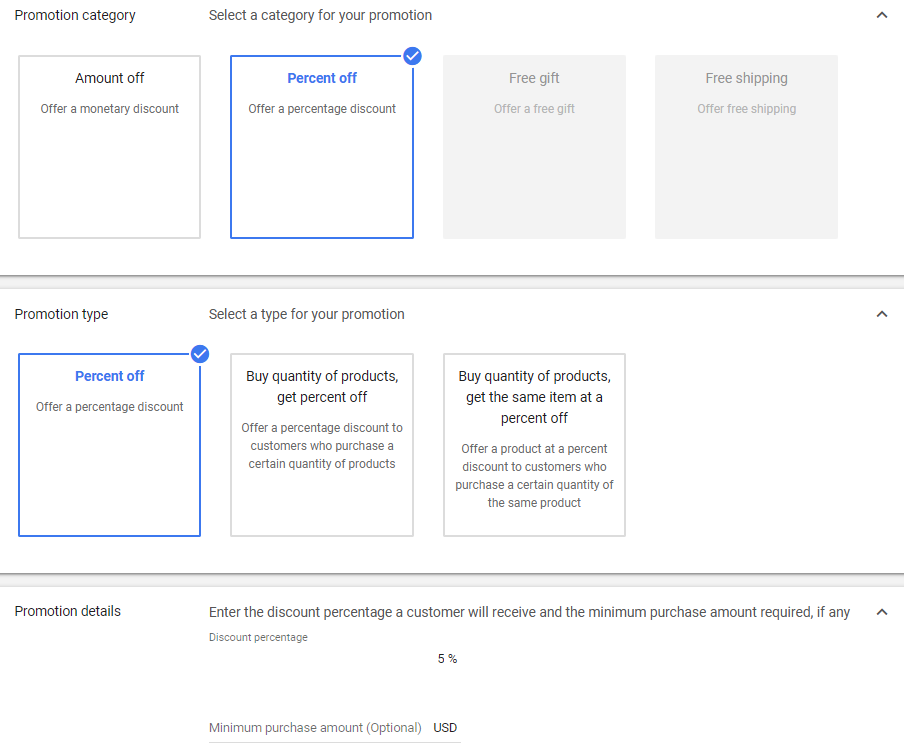
- Select your budget.
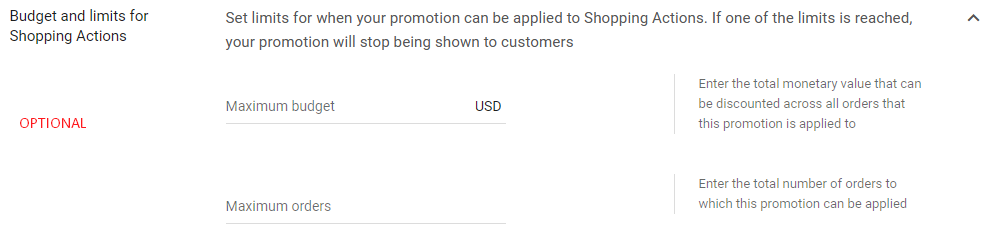
- In the next step you will need to decide on:
- Promotion Title and ID – the ID needs to be unique for each promotion
- Products – select products that the promotion applies to – if you want to assign this promotion only to specific products, select the first option, where you can use your promotion id and assign it to products
- Start and end dates
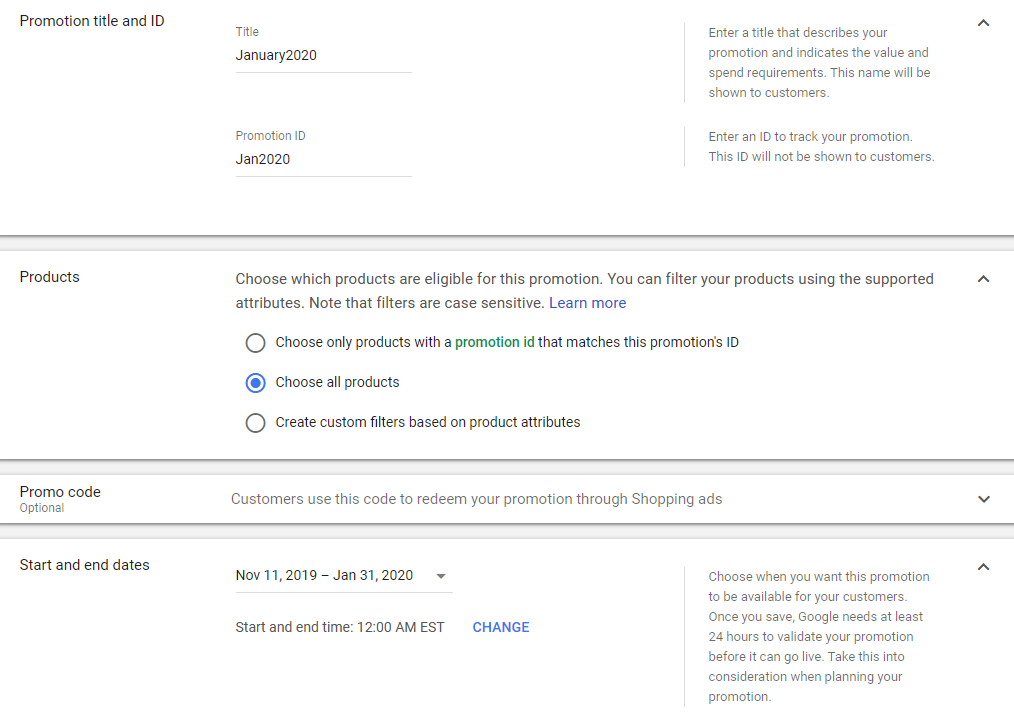
- Before your ads go live they need to be approved by Google. You can see the status of the review process to the far right of the promotions feed.

- If you elected to run your Google promotion on specific products only, the next step is to create a supplemental feed in your Google Merchant Center. Go to Products > Feeds and click “Add Supplemental Feed.”
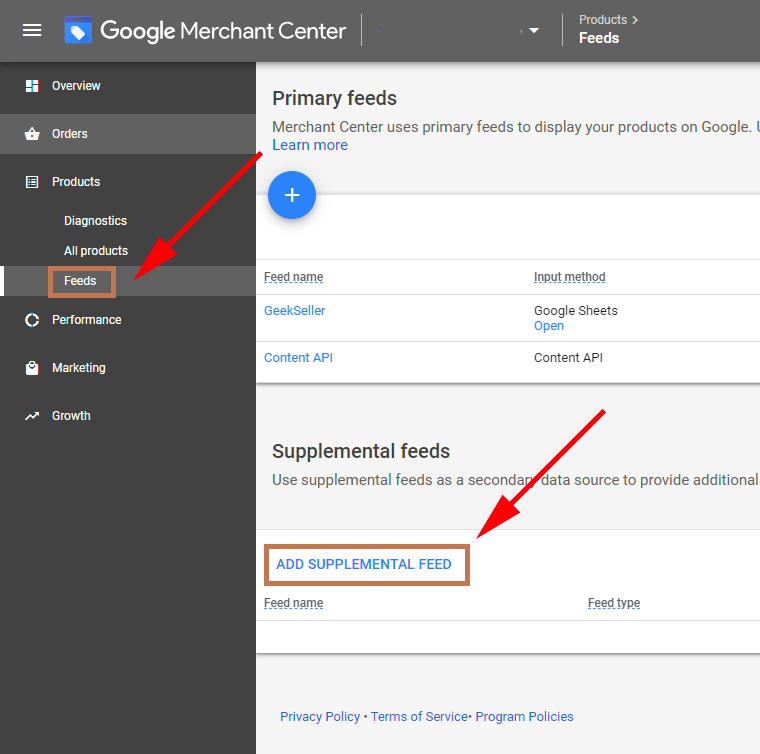
- Name the feed and select a type. In this example, we’re using Google Sheets:
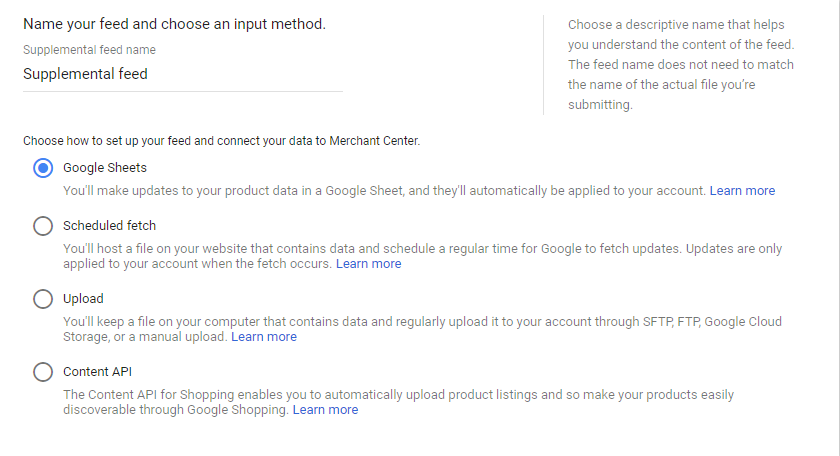
- Then create a new Google spreadsheet from a template. In the last step, you’ll designate the primary feed from which your product data originates. You can only have one choice but if there are multiple feeds, select the correct one and “Create Feed.”
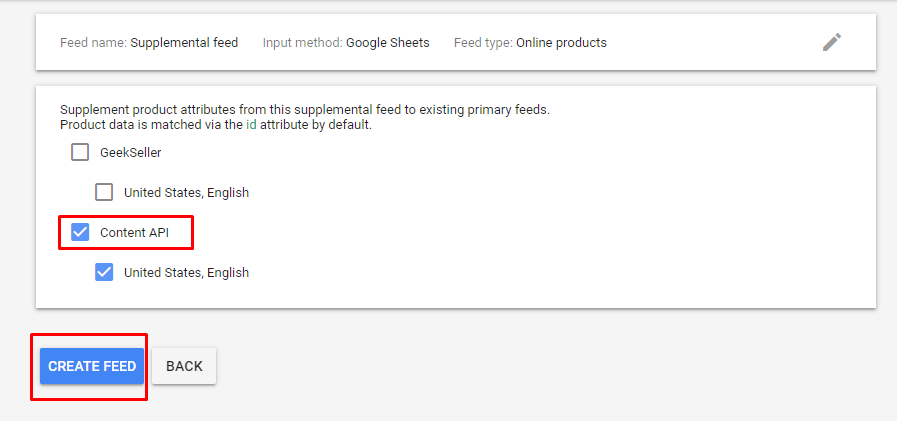
- You will be directed back to the Feeds page where you can open the supplemental feed you just created.

- Designate which products will join this promotion. You only need two columns: “id” (SKU) and “promotion id.”
Your spreadsheet should look like this:
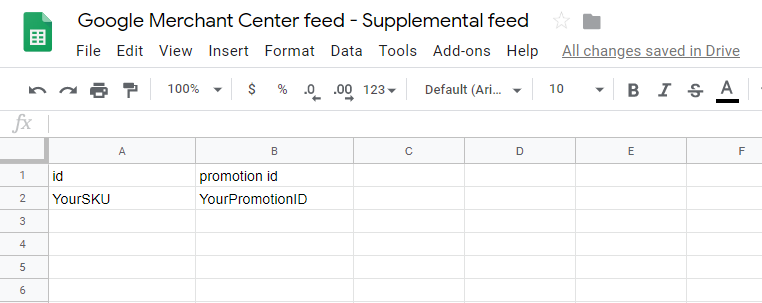
- Go back to Google Merchant Center > Products > Feeds and click on the name of your supplemental feed. Then click “Fetch Now.”
 Now you’ll just need to wait for the changes to be applied to your listings.
Now you’ll just need to wait for the changes to be applied to your listings.
