GeekSeller offers an easy to use file upload functionality. Below is an instruction explaining how it works and how to take an advantage of all its features.
Transferring child products between marketplaces: when you move products from one marketplace to another, be careful when creating products with child SKUs. Each marketplace has its own requirements, and GeekSeller’ file import tool requires that a proper Parent SKU / Group ID is provided in a file. Contact our support for your file review.
Step 1 – File import
Select the file you want to upload
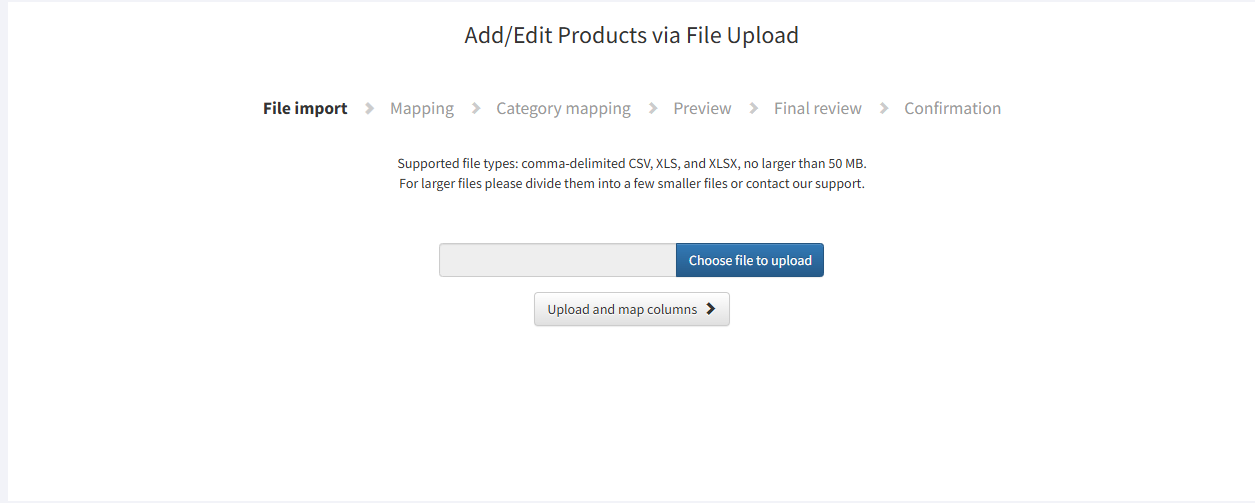
- If you use a template downloaded from our panel, our system will automatically detect your headers. However, you can really upload any file with data and then map your headers.
- Products are identified by SKU, so this column should be always there and it should be unique.
- You can upload CSV, XLS, or XLSX files.
- The limit size of a file is 50MB, but the smaller the file, the faster the import. We always suggest dividing your large files into smaller files. This will make the process much smoother. Please note that the large files upload limits is there because of the stress it puts on our resources, but also because of limits of browsers. When dealing with a lot of data, please contact our support for help.
- Did you back up your data? Our system periodically creates backups of your data, but it is always a good idea to manually back up your current data before an import. You can do it directly on a marketplace or within the GeekSeller interface (Inventory > Backups).
Step 2 – Header mapping
Columns mapping
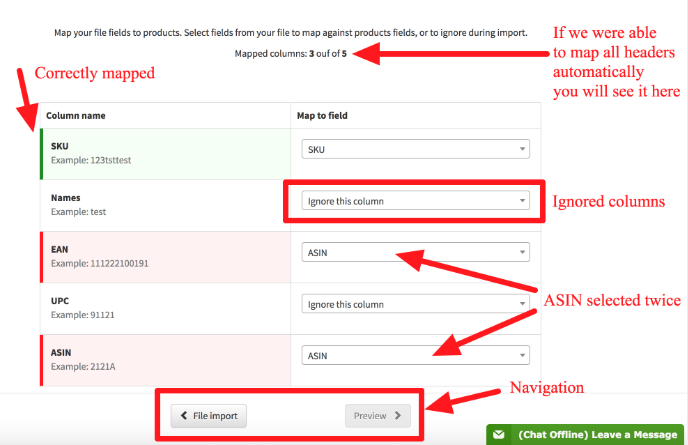
- We automatically try to map your headers, if you use our template you should not need to adjust anything on this page. On top of the page, you can see how many headers are mapped.
- On the left side of the table, you can see headers that we loaded from your file (just below the name of the header we provide an example of a value).
- Use a drop-down on the right to select the value you want to map it to.
- If you try to map the same header twice you will see an error in red.
- You can ignore a column by selecting Ignore this column value on the right.
Step 3 – Category mapping
If you mapped a Category column in the previous step, you will need to map categories.
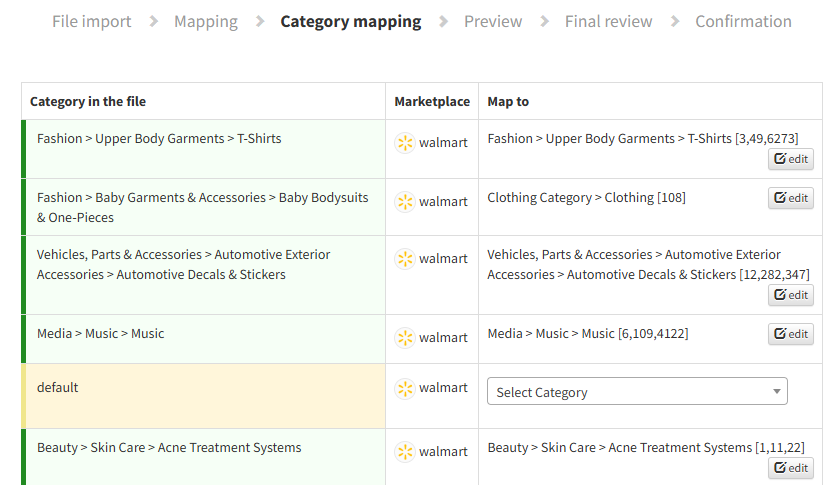
- If the correct category path was present in the file it will be automatically mapped and marked green. For the rows marked in yellow you will need to manually map the categories.
Step 4 – Preview
You can see what data is loaded. Please review it carefully, it can reveal issues such as missing column, empty cells, etc. Keep in mind that you will not see here columns that you marked as ignored in the previous step.
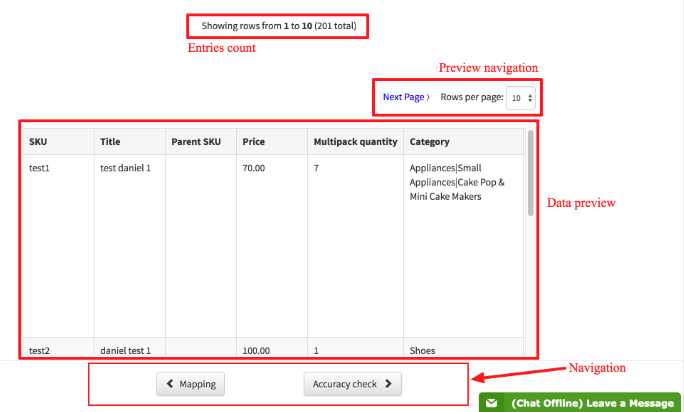
Step 5 – Accuracy check
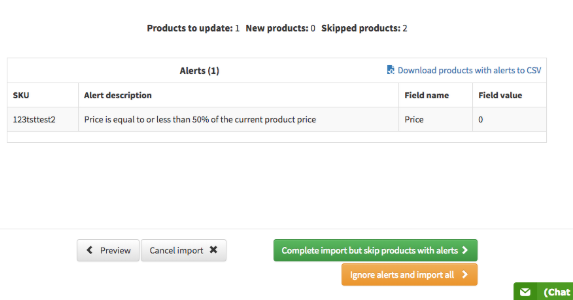
- In this step, our system searches for potential issues with your data. Please keep in mind that it can detect many, but not all the problems. Among the issues which we can detect are:
- When you add a new product, make sure to provide a title value. A title is not needed if you update a product. The SKU value is always required.
- If you try to upload EAN, UPC, or GTIN values in scientific notation or any other incorrect form, our script should be able to see it.
- Empty title or too short SKU (at least two characters)
- Duplicated or empty SKUs
- If the price that you upload is smaller by 50% from the price you had listed a product before, we will alert you about this. This prevents you from uploading by mistake too small prices.
- There are few statistics you will see:
- Products to update – those are SKUs that we detected in your file that we see already exist in your account. So whatever data you upload, we will use it to update it in your account. Keep in mind, if you do not include a column, we do not remove a value. We update only those values that exist in a file. So, uploading a file with two columns: SKU and Title will update the title and do not change any other data. This also means, if you want to remove some data, you need to upload a column with a specific header of data you want to remove and keep cells below empty.
- New products – an amount of SKUs in your file that we did not find in your GeekSeller account. Those are new products which we will create.
- Skipped products – products/rows which we will not upload because of duplicated SKUs, empty SKU value, too short SKU, or missing title if this is a new SKU.
- If some alerts are shown, there are two option to move forward with the import:
- You can ignore those alerts and request our script to upload all data from the file to your GeekSeller account
- You can also select an option to upload only this data that is detected to be correct and skip SKUs that we show some alerts (recommended option)
- For your convenience to help you fix the issues we detected, you can click there a link to download a file with your products that we detected issues for. This file contains only products with alerts, and all the columns that you uploaded initially, plus an additional column added at the end of the file called Errors. This new column has a structure “Alert: description | Alerts: Description.”

- when multiple errors are detected per SKU, they will be divided by a vertical line |
- You can use this vertical line to move each issue into a separate column. To do that:
- select the column
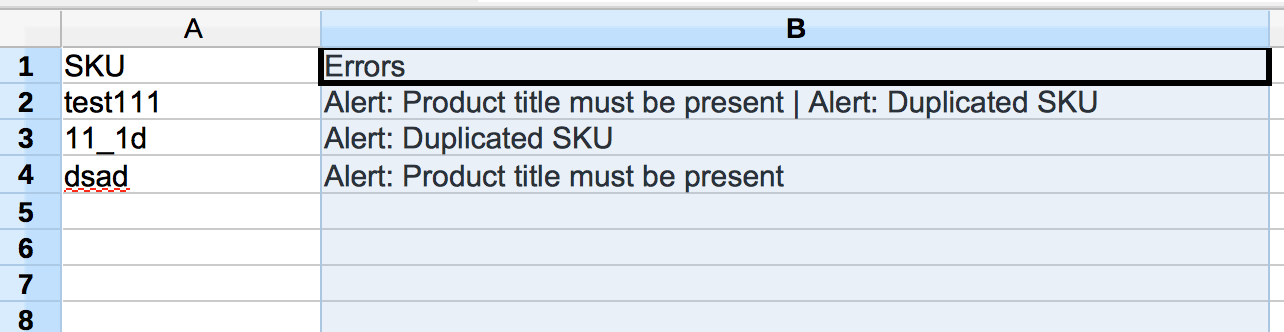
- Go to Data > Text to column (this is a menu in OpenOffice, it may differ for Excel)
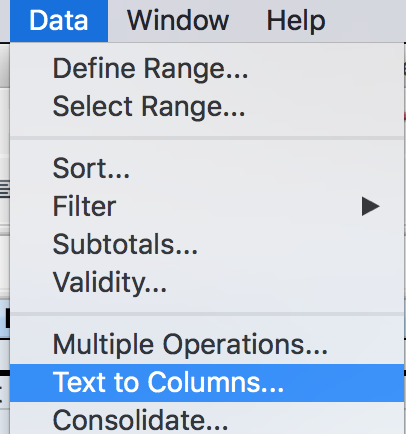
- Select | as a separator
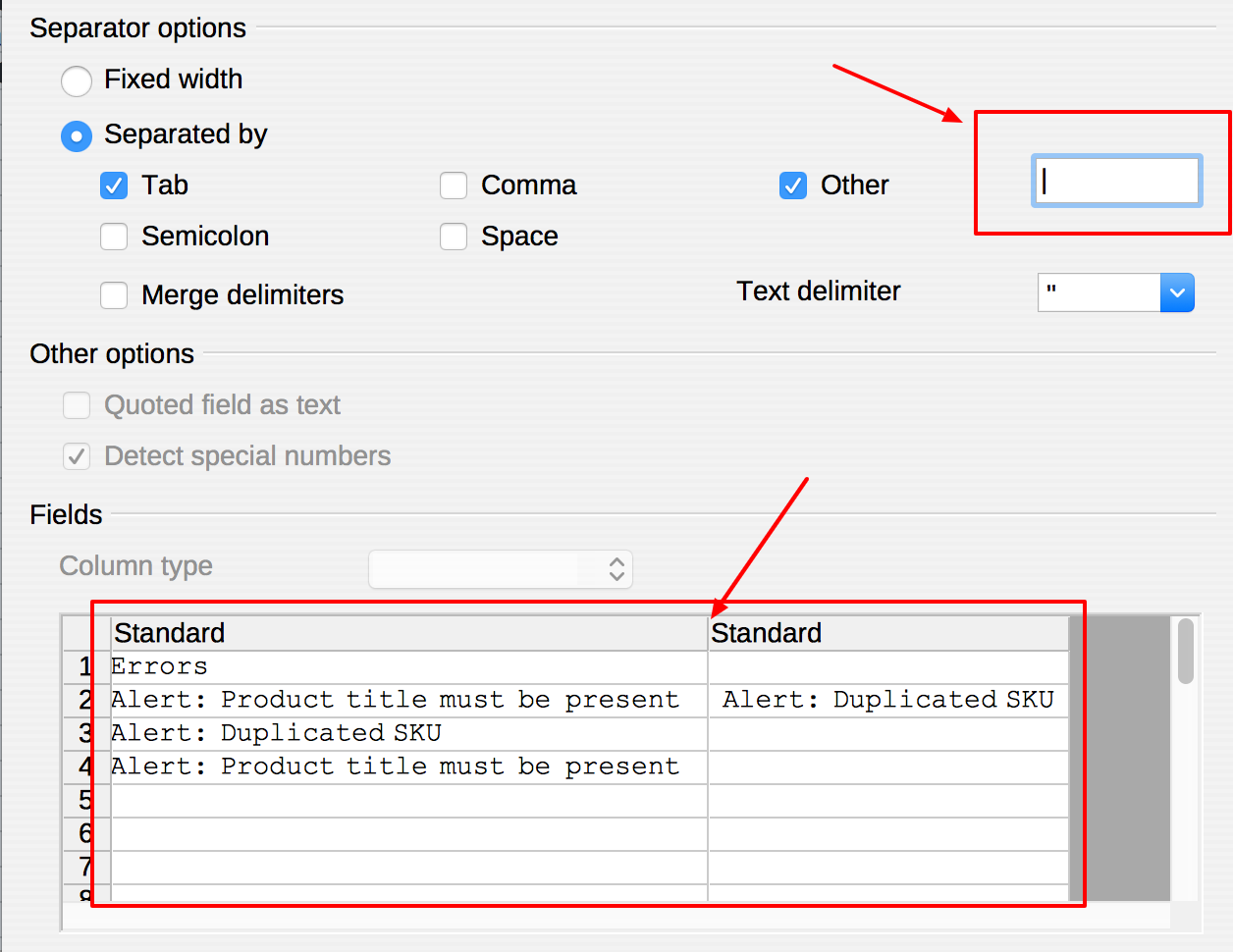
- select the column
