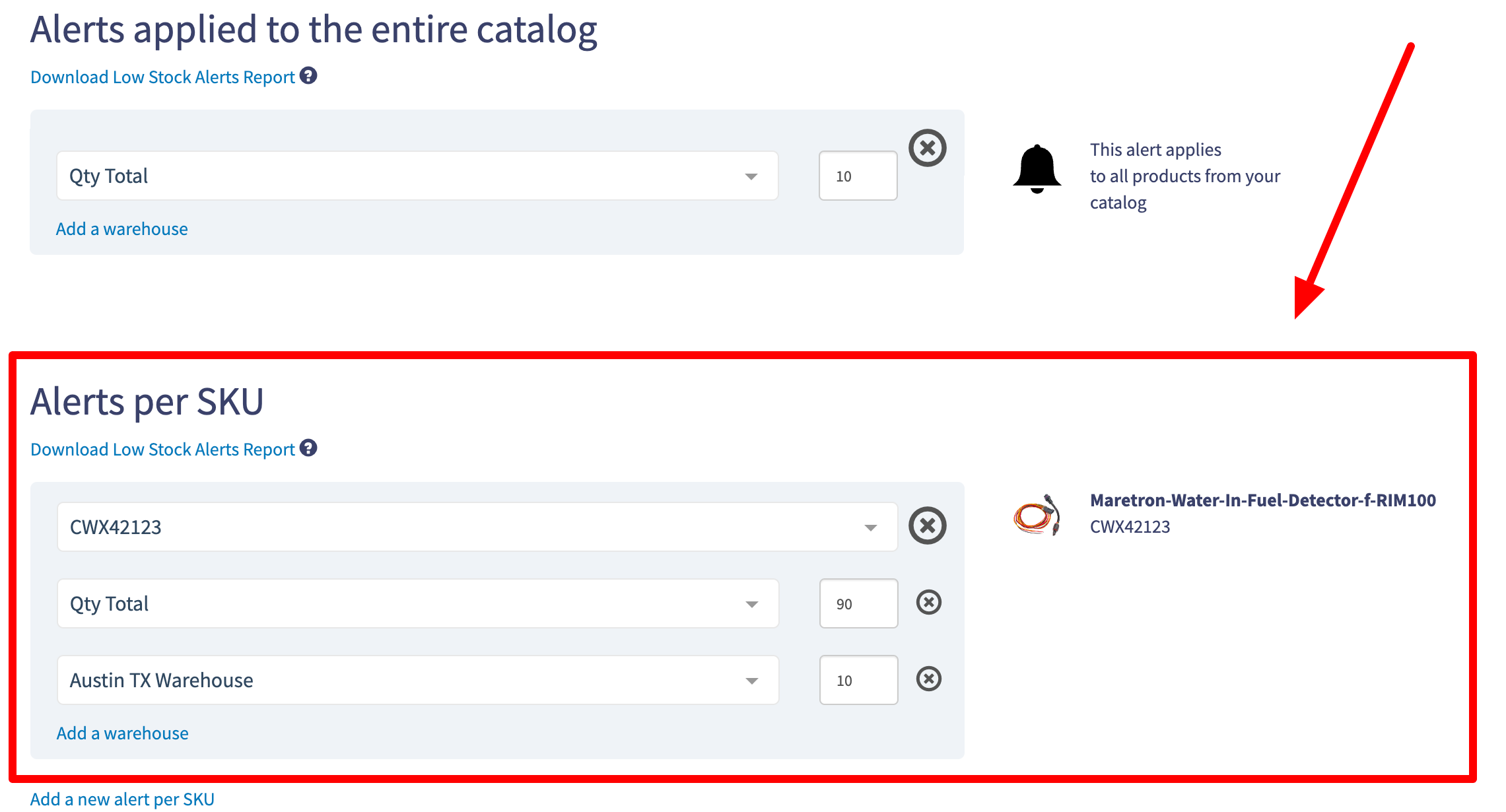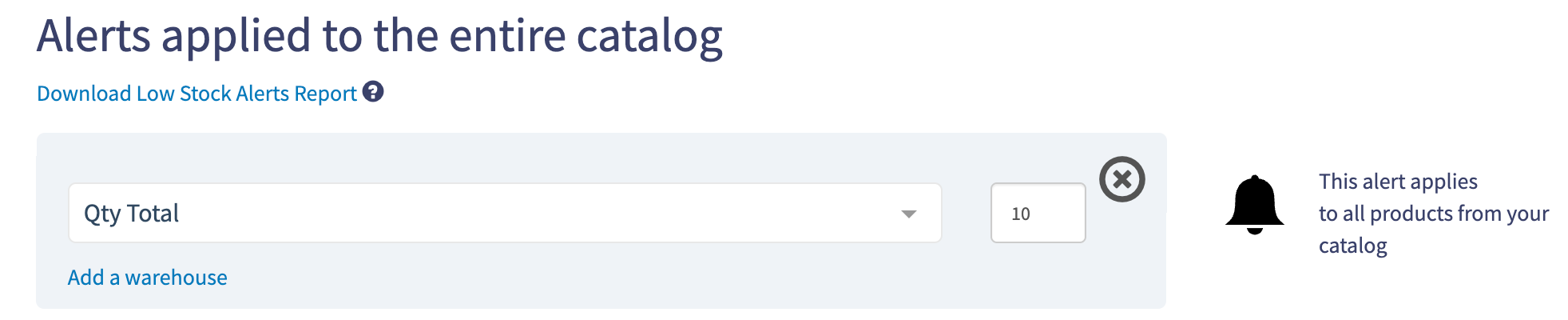This feature sends you an email when your stock gets low. Set it up under Inventory > Low Stock Alerts.
When to expect to receive an email alert?
- Emails are sent daily, around midnight Eastern Time.
- You’ll receive an alert when stock decreases due to our API, an external system like a connected 3PL or FTP uploads, or if an order comes in and stock is adjusted. However, no alert will be sent if you use our interface to adjust stock yourself by CSV file import or directly through inputs in the Inventory section.
- If you set the alert for “10”, you’ll be notified when a stock drops to 10 or less.
Update via CSV
You can update alerts through our interface or by uploading a CSV file. However, please be aware that alerts for the Entire Catalog can only be updated via the interface, not through CSV. The CSV option is intended for updating many alerts associated with individual SKUs. Setting up alerts for the entire catalog is straightforward using our interface.
- Download your alerts via the Export CSV link.
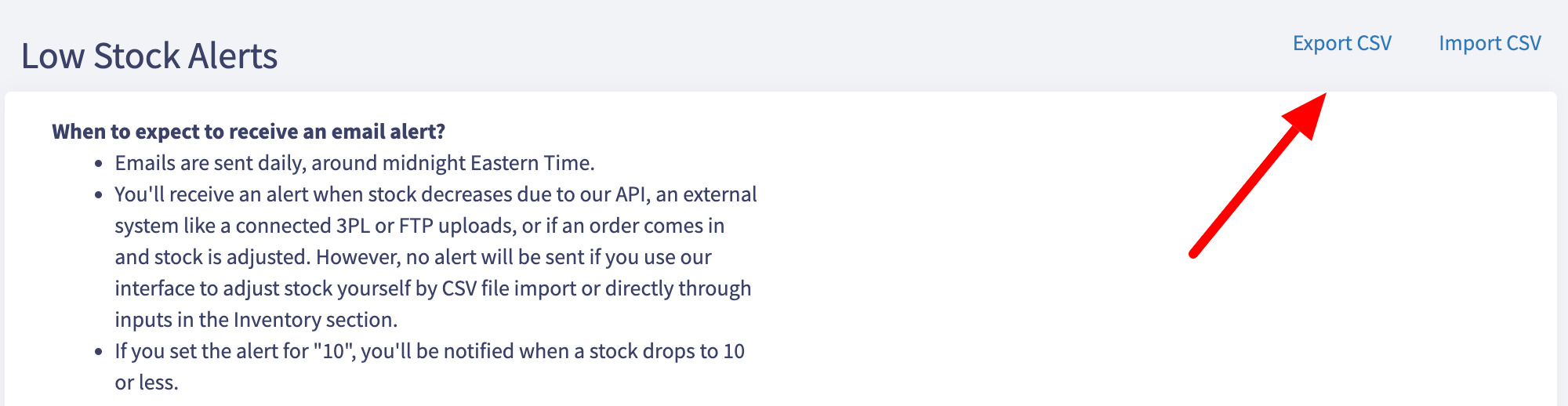
- The exported file will include the following columns: SKU, Qty Total, and Warehouse Names. We export only SKUs that have assigned alerts; if there are no alerts, the file will be empty.
SKU Qty Total Warehouse 1 Warehouse 2 abc-1 10 abc-2 10 The data from the aforementioned file indicates that you have two SKUs with alerts. For SKU abc-1, you will receive an alert when this number drops below 10 for Warehouse 1. Note that there is no alert set for Warehouse 2 for this SKU. For the other SKU, abc-2, you will receive an email alert when it decreases to 10 units in Warehouse 2.
- Modify your file as follows, keeping in mind::
- You can upload only the rows that you wish to update; there is no need to upload the entire file.
- You can delete the columns you do not wish to update, but ensure that you do not alter the names of the remaining columns.
- The ‘Qty Total’ column triggers an alert when the total quantity across all warehouses falls below the selected value.
- To remove the alerts, import the file with the relevant cells left empty.
- In the example below, the file structured in this manner will eliminate all alerts for the SKUs abc-1 and abc-2.
SKU Qty Total Warehouse 1 Warehouse 2 abc-1 abc-2
- To remove all alerts for the SKU abc-2 and add a threshold of 10 for alerts for SKU abc-1 in both warehouses, your file should be structured as follows:
SKU Qty Total Warehouse 1 Warehouse 2 abc-1 10 10 abc-2 - To import your file, click on the “Import CSV” link located in the top right corner. The process will allow you to map columns and show a preview of the imported data before completing the task.
You can set up different kinds of alerts. Here are some examples:
Low Stock Alert for All Products in a Specific Warehouse
Get notified when any product in a particular warehouse goes below a set amount. Example: an alert is sent if any item in the “Austin TX Warehouse” drops to 10 or below.
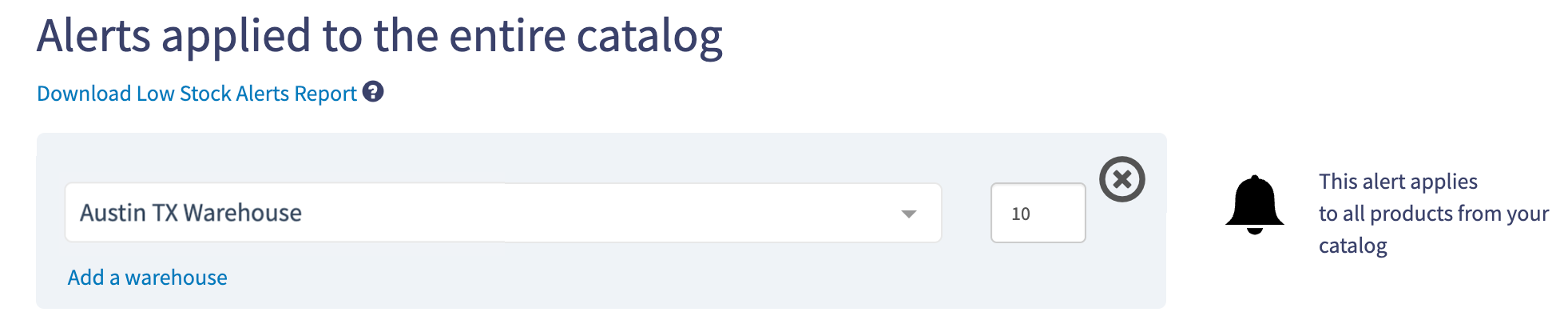
Low Stock Alert for Overall Inventory Across All Warehouses
Get notified when the combined inventory across your warehouses falls below a set amount. Example: You’ll get an alert if the total stock of any product across all warehouses drops to 10 or below. Select “Qty Total” as the warehouse name in the drop-down.
Low Stock Alert for Specific SKU in a Warehouse and Overall
In the example below, you will receive alerts when:
- The product SKU “CWX42123” inventory dropped to 10 or below in the “Austin TX Warehouse”
- and for the total stock of this SKU across all warehouses to drop to 90 or below.