Table of contents:
- Editing and exporting products.
- Creating single product.
- How to create and import products.
- Transfer products between marketplaces.
- Delete products
- Export products to CSV and creating templates.
- Limitations.
- Product errors.
- Interface.
Catalog section is the place where sellers can see all their products from connected marketplaces.
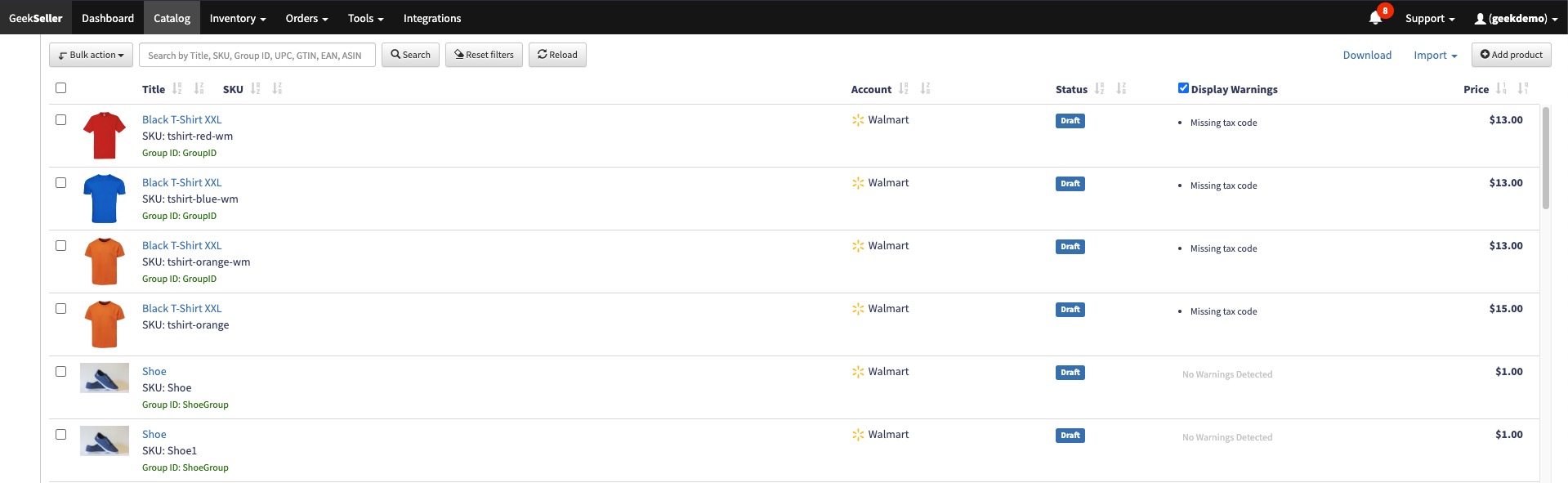
Editing products and exporting to marketplace
Editing product data can be done in a product-specific page. To open this page you need to click on a product title.

Each channel which we allow data management for has its own channel-specific page. Differences come from a variety of data structure for each channel.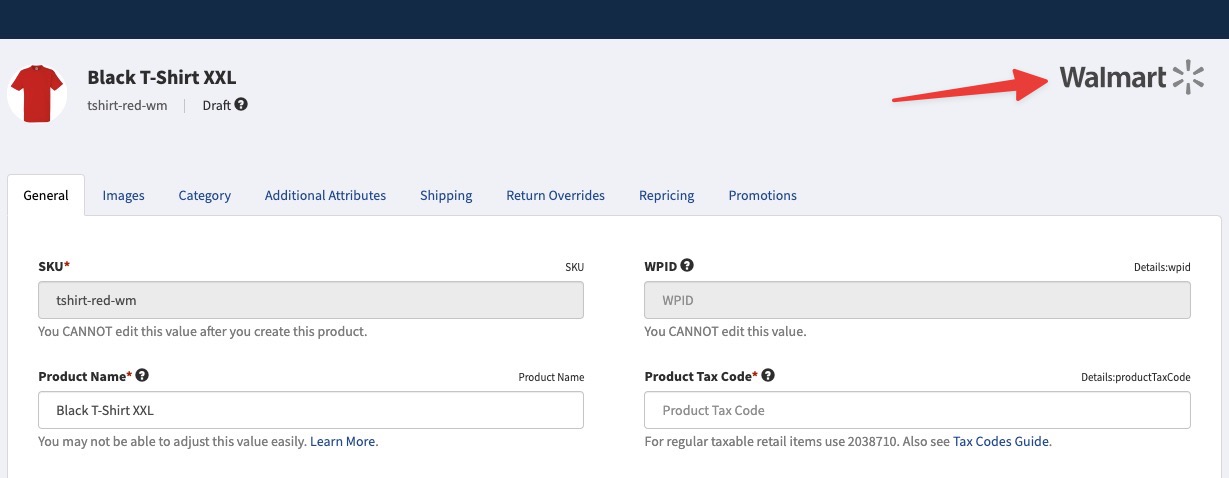
If you’re editing a single product, you can easily submit updated content to a channel without getting back to the Catalog section.

But if you’re editing content for multiple products, we recommend submitting changes in bulk.
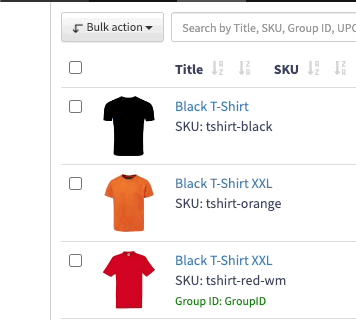
Single products and groups
No matter which marketplace you add products to, you always use a column Group ID to connect products in a group. Do not add parent products, even if you would normally do it on the marketplace. For example, in Seller Central on Amazon you will create first a parent with for example SKU: Parent-1, then you would add two variants v-1 and v-2. In our system you only create variant SKUs and use GroupID to connect them.
| SKU | GroupID | Marketplace |
| v-1 | Parent-1 | FBM |
| v-2 | Parent-1 | FBM |
This technique is universal for all the marketplaces. For example, if you now want to convert this product to a Walmart product, all you need to do is replace the Marketplace column values to Walmart.
| SKU | GroupID | Marketplace |
| v-1 | Parent-1 | walmart |
| v-2 | Parent-1 | walmart |
How to create and import products
There are three ways of creating products: using the interface, via CSV/XLS file or by importing from specific marketplace.
Creating products using the interface
- Go to the Catalog section, and from the drop-down, select Create Product for the selected marketplace.
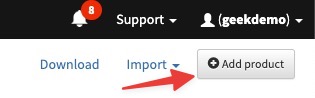
- This will open a new product page, the view will be different depending on which marketplace you create a product for. Please fill out product details and save it without exporting it to the marketplace.
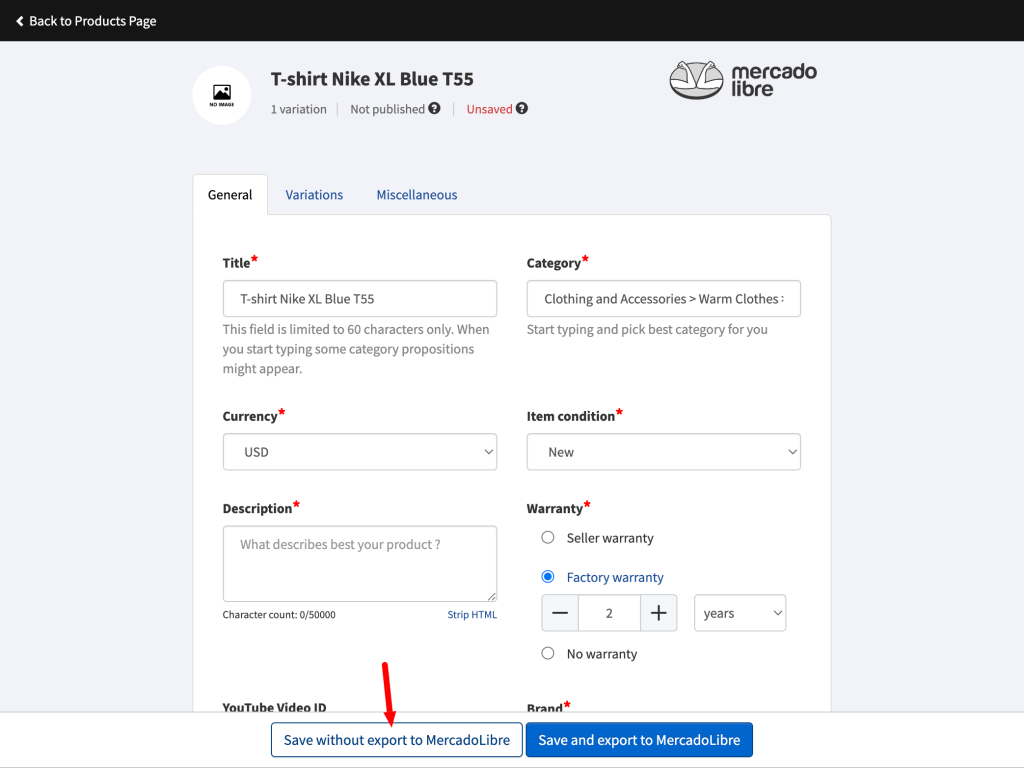
Import products from CSV/XLS
- Go to Catalog and use Import > From file option. We support XLS and CSV files. We strongly recommend using CSV, as this format keeps your files smaller and is very convenient when uploading large amount of data. XLS is recommended if the file is less than 50MB and there are no SKUs/UPCs with leading 0.
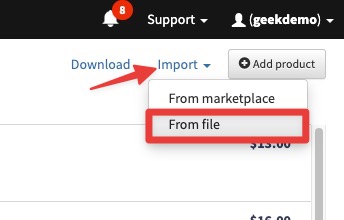
- We offer column mapping, in most cases, we should be able to automatically map your columns (we recommend using our templates), but if for some reason we cannot automatically map them, you can do it manually here.
- If your files contain a category column, you will have a chance to map categories.
- We show a preview step.
- If we detect any errors or warnings you will be informed about this.
- If there is any unexpected error, please take a screenshot of your page and send it to our support. You should not try to re-import data.
Import products from Marketplace
- Go to Catalog and use Import > From marketplace option.
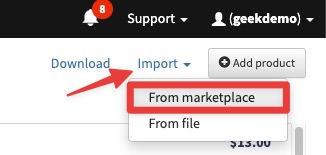
- Click “Import” next to a marketplace name you would like to import products from.
Transfer products between marketplaces
- Let’s say you want to move your eBay products to Walmart. Use the Account filter to select your eBay store products only, then select products you want to transfer, put cursor over Bulk action dropdown and click Copy between markets.
.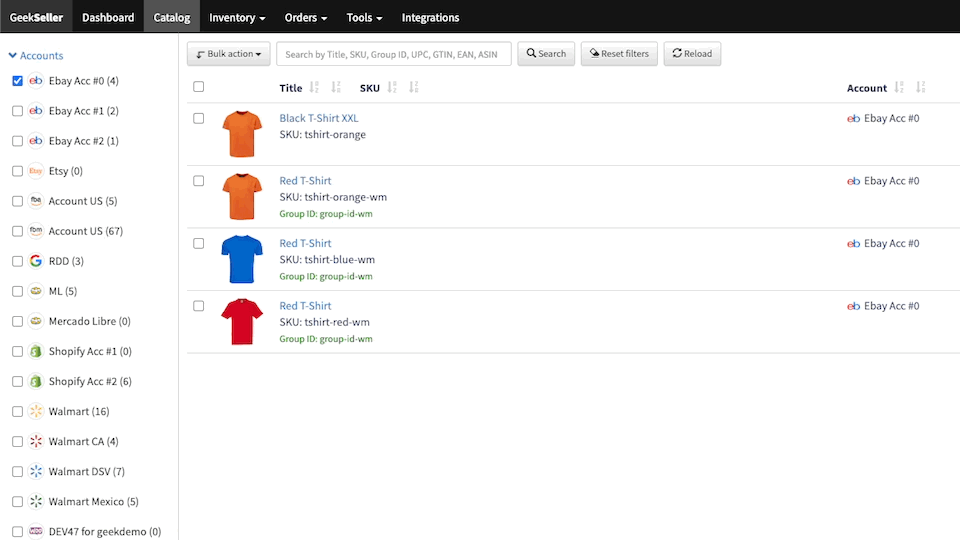
- You will see a popup, where you select which account you want those products to be copied to. Click Copy Products and follow the instructions. You may need to map categories. Make sure to complete this step, as this is a crucial part of data transfer between marketplaces. Copying may take time, do not close your browser.
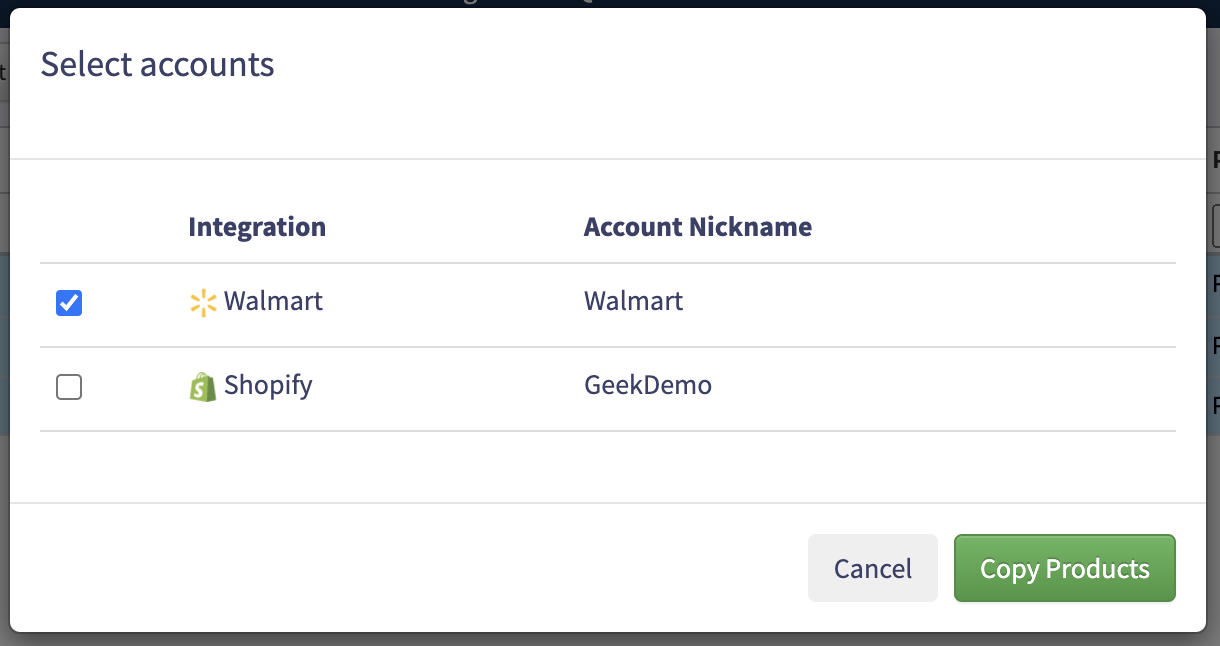
- The last step here is mapping categories. If category wasn’t properly matched, you will be able to edit it in this step.

Delete products
- Select products you want to delete and click Delete.
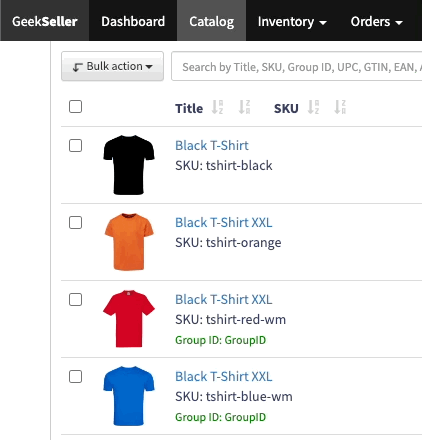
- Please remember, that this action removes products only from our system. This does not remove, archive or retire products on marketplaces.
Export products to CSV and creating templates
Back to top
Master Panel shows all the common values that all the marketplaces share. This means, no matter which marketplace you edit products for the following values will be accepted (please note that there are some exceptions such as some marketplaces supporting only product identification number, while other allow to provide multiple- UPC, EAN, GTIN etc.):
- Main Image
- Image 1
- Image 2
- Image 3
- Image 4
- Image 5
- Image 6
- Image 7
- Image 8
- Image 9
- Image 10
- Image 11
- SKU
- Group ID
- Marketplace
- Account
- Product Name
- Price
- Description
- Category Name
- Brand
- Color
- Size
- UPC
- GTIN
- ASIN
- EAN
- Shipping Weight
- Shipping Height
- Shipping Length
- Shipping Width
If you want to edit additional, marketplace-specific values, do not export a file from the main Catalog page, but go to Catalog and use Download button.
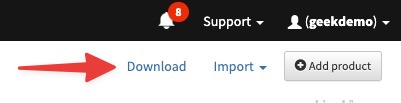
Then select which marketplace you want to export a file for and a file specific to the marketplace. For example for Walmart:
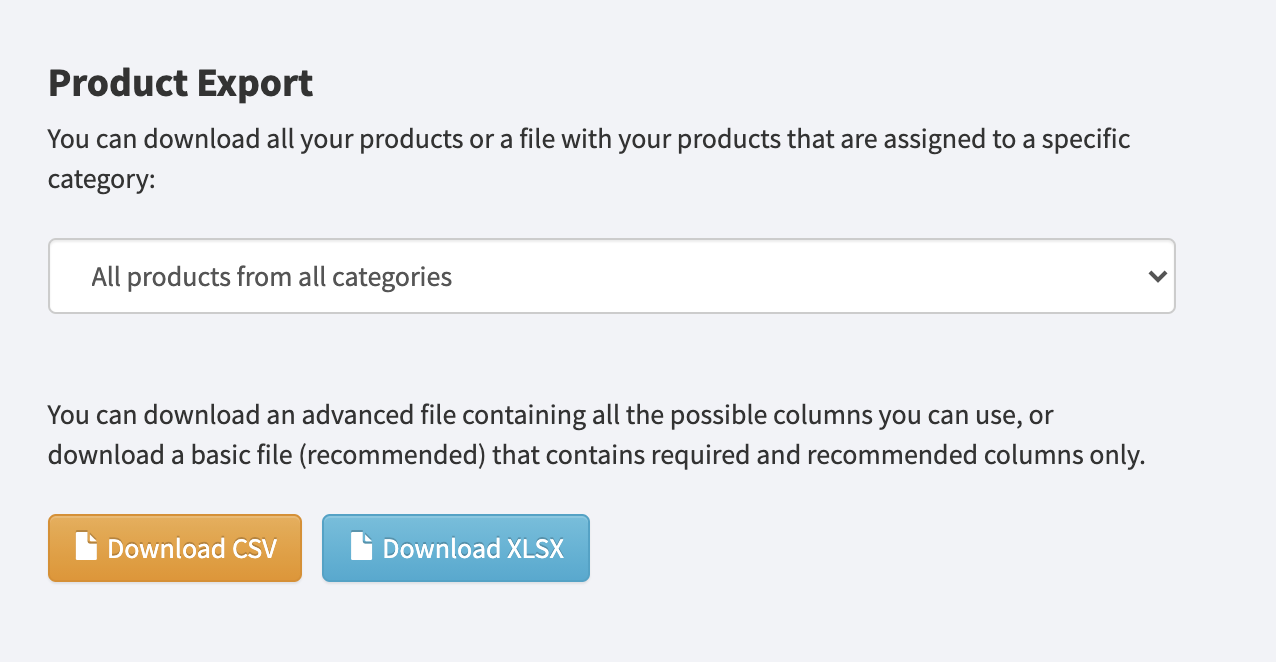
You will notice that a file exported from this page will contain all the common headers plus all headers supported only by the marketplace.
| Details:fulfillmentLagTime | Details:reducedPriceAmount | … |
| 0 | 29.99 | … |
This is important to remember that when you import those values via our file importer, you will not be mapping them, but rather select the option “map to attribute if such exists.”

Limitations
Back to top
There are some global limits, as well as limits per marketplace. Those limits will be adjusted or entirely removed in the upcoming updates of the functionality.
- Global limits:
- We show only selected columns, to edit detailed product information click on a product title.
- You cannot upload image files from this panel to our server, you need to provide a link to a file. To import an image to the server, click on a product title to do it via the product edit page.
- Different marketplaces support different attributes. For example, Google does not see UPC, EAN etc. as separate codes (in contrast to for example Walmart), Google marketplace accepts only one value called GTIN. If you upload a value to the marketplace that is not supported, this value will not be shown in the panel and will not be saved.
- This panel does not support yet all the marketplaces however you can already use it for: Walmart US, CA, MX and DSV, eBay, Amazon, Shopify, MercadoLibre.
- If you have more than 100,000 products total across all marketplaces, search functionality is limited to allow searching only for matching “starts at.”
- eBay:
- You cannot modify GroupID after you create a group. In order to convert a group of variants into individual products, you need to create a new product.
- Shopify:
- Once you create a product, you will be able to modify only the main image for your variants via this panel.
- Once a product is created, you cannot modify GroupID. In order to convert a group of variants into individual products, you need to create a new product.
- Amazon:
- You cannot modify GroupID after you create a group.
Product Errors
- When you see a row with a red background, this means a product has serious data errors, and we will not be able to use it to create on a marketplace. This situation should not really happen, but if it does, your only option is to delete it manually and recreate such a product.

- Red color SKU means the SKU value contains hidden space. Please note, this error is easy to fix when you are working with a draft, but if a product is already published, fixing it may need recreating a product.
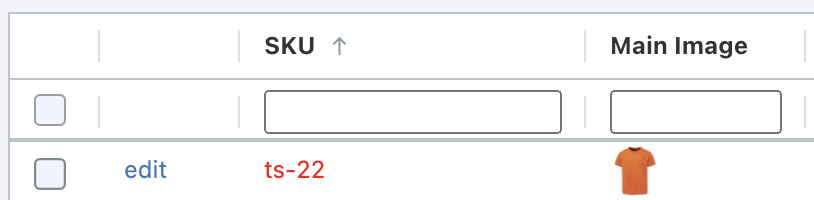
Interface
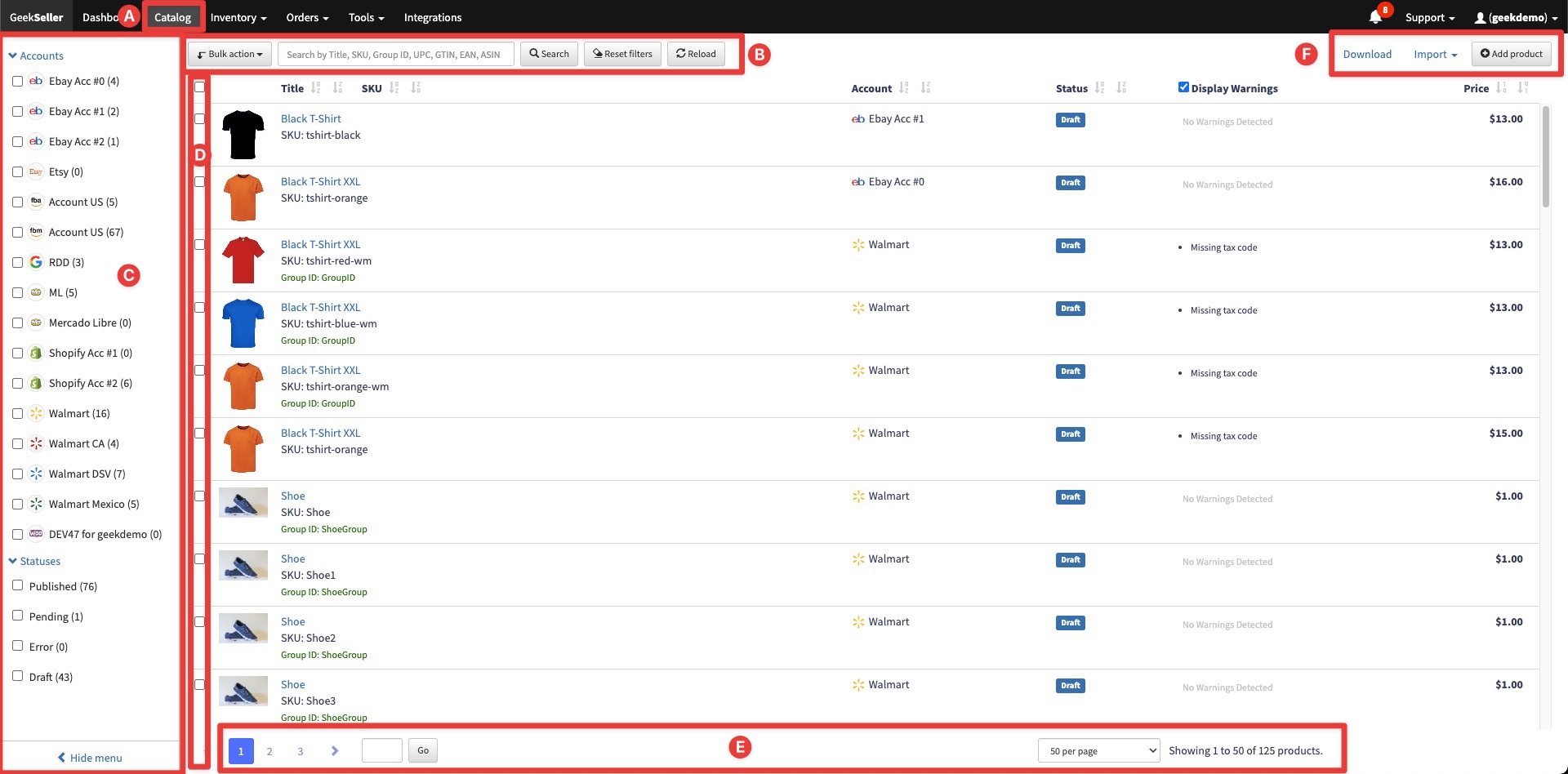
A – This products page is located in our Master Panel.
B – Buttons to modify the view, and interact with data in bulk. For example to create products or export product changes to marketplaces.
C – Menu for applying filters.
D – Checkboxes to select multiple products.
E – Pagination options.
F – Buttons for data export, import and product creation.
