Before adding coupons to your WooCommerce store, ensure you enabled them in your account. Log in to your WooCommerce account and navigate to Settings.
There are two coupon options available there (General tab):
1. Enable the use of coupon codes – It enables coupons in your store.
2. Calculate coupon discounts sequentially – When applying multiple coupons, apply the first coupon to the full price and the second coupon to the discounted price and so on.
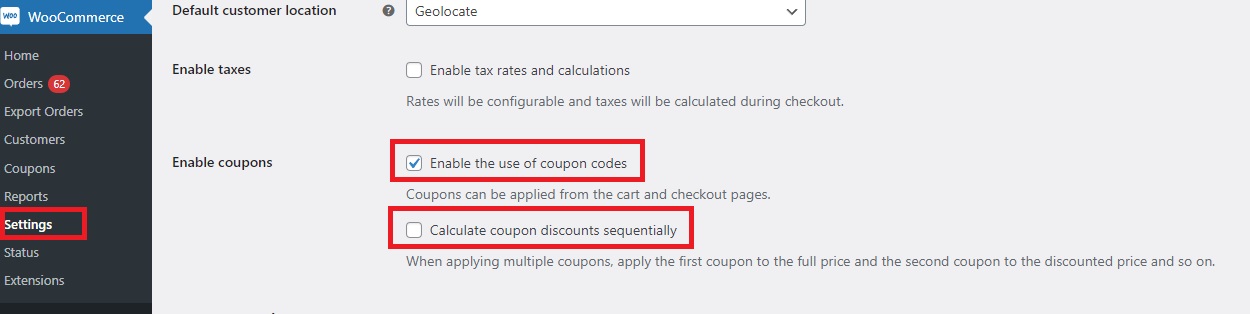
After you make sure coupons are enabled in your store, it’s time to add them to your account. When logged in to your WooCommerce store, navigate to Marketing → Coupons.
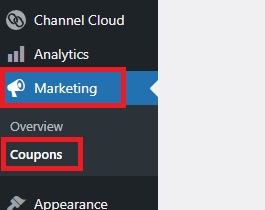
Hit “Add coupon” or “Create your first coupon” button.
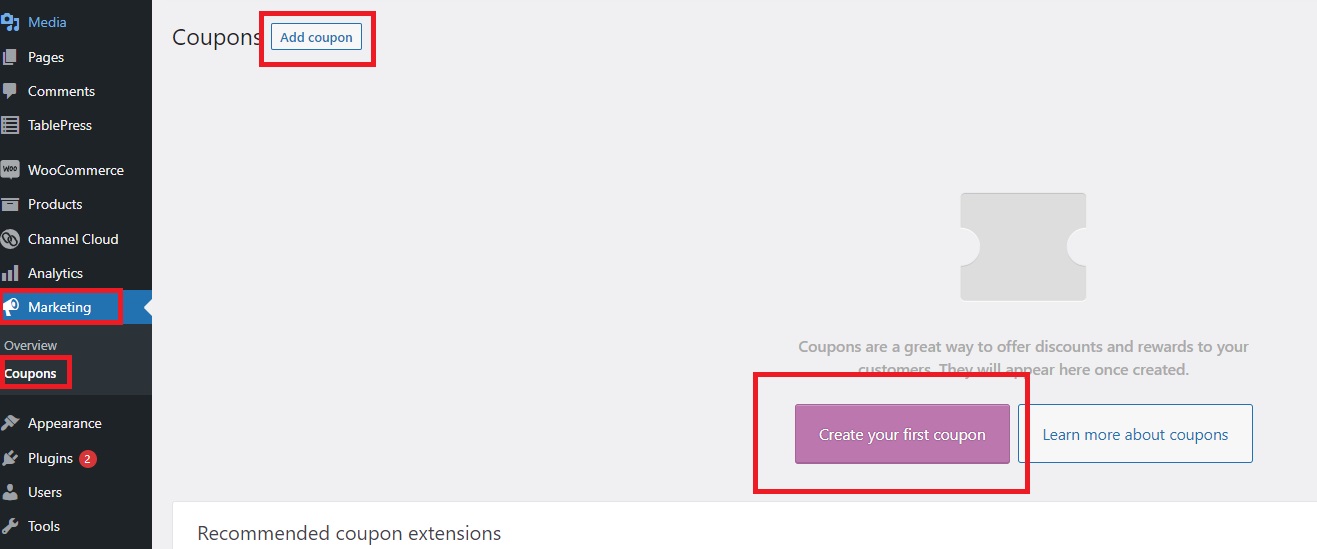
After hitting the button, you’ll need to fill out the following data:
Coupon code – The code used by customers to apply discount. You can use “Generate coupon code” button to use a random code.
Description – It’s not visible to customers; it’s visible to you only. Useful if you wish to offer multiple coupons and keep it organized. It’s optional, so you don’t have to provide this info.
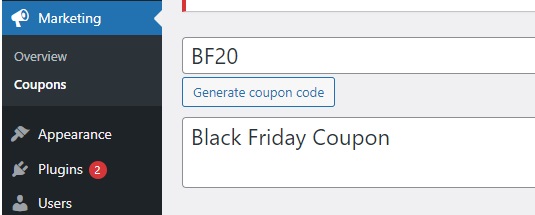
General Settings
Discount type:
- Percentage discount – The item’s price is reduced by a specified percentage.
- Fixed cart discount – Fixed discount for the entire cart.
- Fixed product discount – Fixed discount for selected products only.
Coupon amount – Either a percentage value or fixed discount value (depending on which discount type you selected).
Allow free shipping – Check it if you wish to offer free shipping to your customers with this coupon.
Coupon expiry date – The date when this coupon will become unusable.
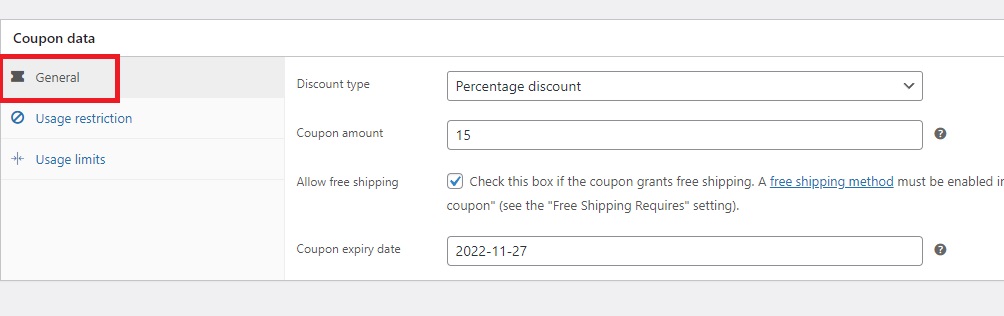
Usage Restrictions
Minimum spend – This field allows you to set the minimum spend (subtotal) allowed to use the coupon.
Maximum spend -This field allows you to set the maximum spend (subtotal) allowed when using the coupon.
Individual use only – check it if you do not want other coupons to be combined with this one
Exclude sale items – Check this box if the coupon should not apply to items on sale. Per-item coupons will only work if the item is not on sale. Per-cart coupons will only work if there are items in the cart that are not on sale.
Products – Products that the coupon will be applied to, or that need to be in the cart in order for the “Fixed cart discount” to be applied.
Exclude products – Products that the coupon will not be applied to, or that cannot be in the cart in order for the “Fixed cart discount” to be applied.
Product categories – Product categories that the coupon will be applied to, or that need to be in the cart in order for the “Fixed cart discount” to be applied.
Exclude categories – Product categories that the coupon will not be applied to, or that cannot be in the cart in order for the “Fixed cart discount” to be applied.
Allowed emails – List of allowed billing emails to check against when an order is placed. Separate email addresses with commas. You can also use an asterisk (*) to match parts of an email. For example “*@gmail.com” would match all gmail addresses.
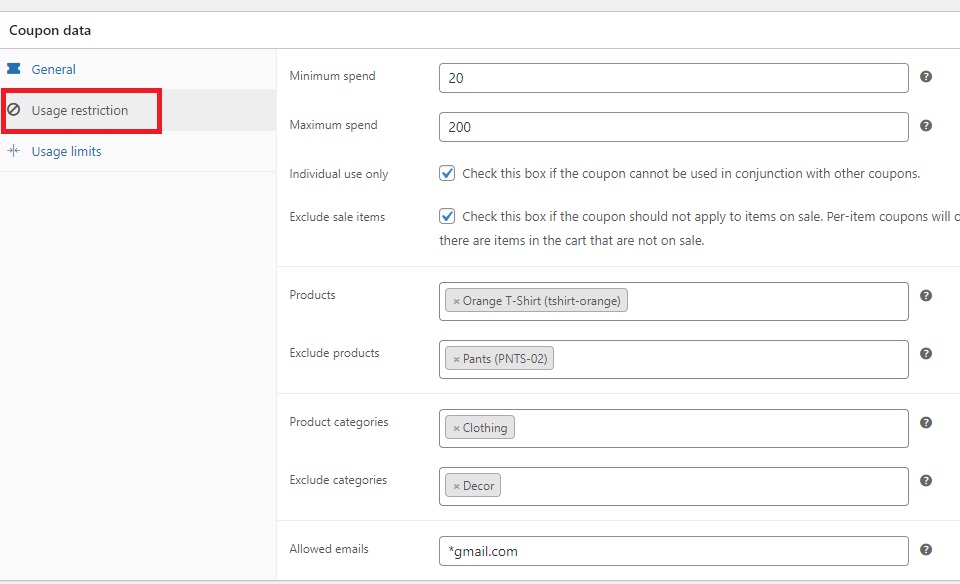
Usage limits
Usage limit per coupon – How many times this coupon can be used before it is void.
Limit usage to X items – The maximum number of individual items this coupon can apply to when using product discounts. Leave blank to apply to all qualifying items in cart.
Usage limit per user – How many times this coupon can be used by an individual user. Uses billing email for guests, and user ID for logged in users.
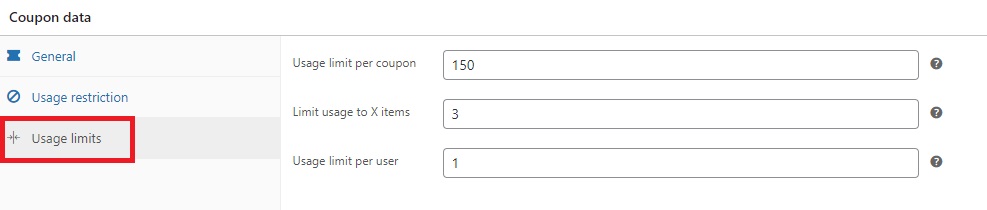
Please keep in mind both Usage Restrictions and Usage Limits are optional settings, and you do not have to provide any data in those sections.
