Step 1: Complete Onboarding with Walmart in your Supplier One account
- Add a distribution center: Click the button Add New Distribution Center and fill out all of the required information. When you are finished, click Save.
- Add your contact information: Provide contact information for your Customer Service, Alarm Notification, Finance and Claims. When you’re finished, click Save and Continue.
- Provide information for returns: Click on the Returns tab. Provide the address and contact information for your Return Center. Then, click Save and Continue.
Step 2: Connect your Supplier One to GeekSeller
- Log in to your GeekSeller account, go to Integrations, and find Walmart DSV.
- Click Authorize and go through the steps.
- You should now be connected.

- Find information about your warehouses. Go to your Supplier One account > Account > Supplier Profile > Shipping and warehouses > Warehouse Information.
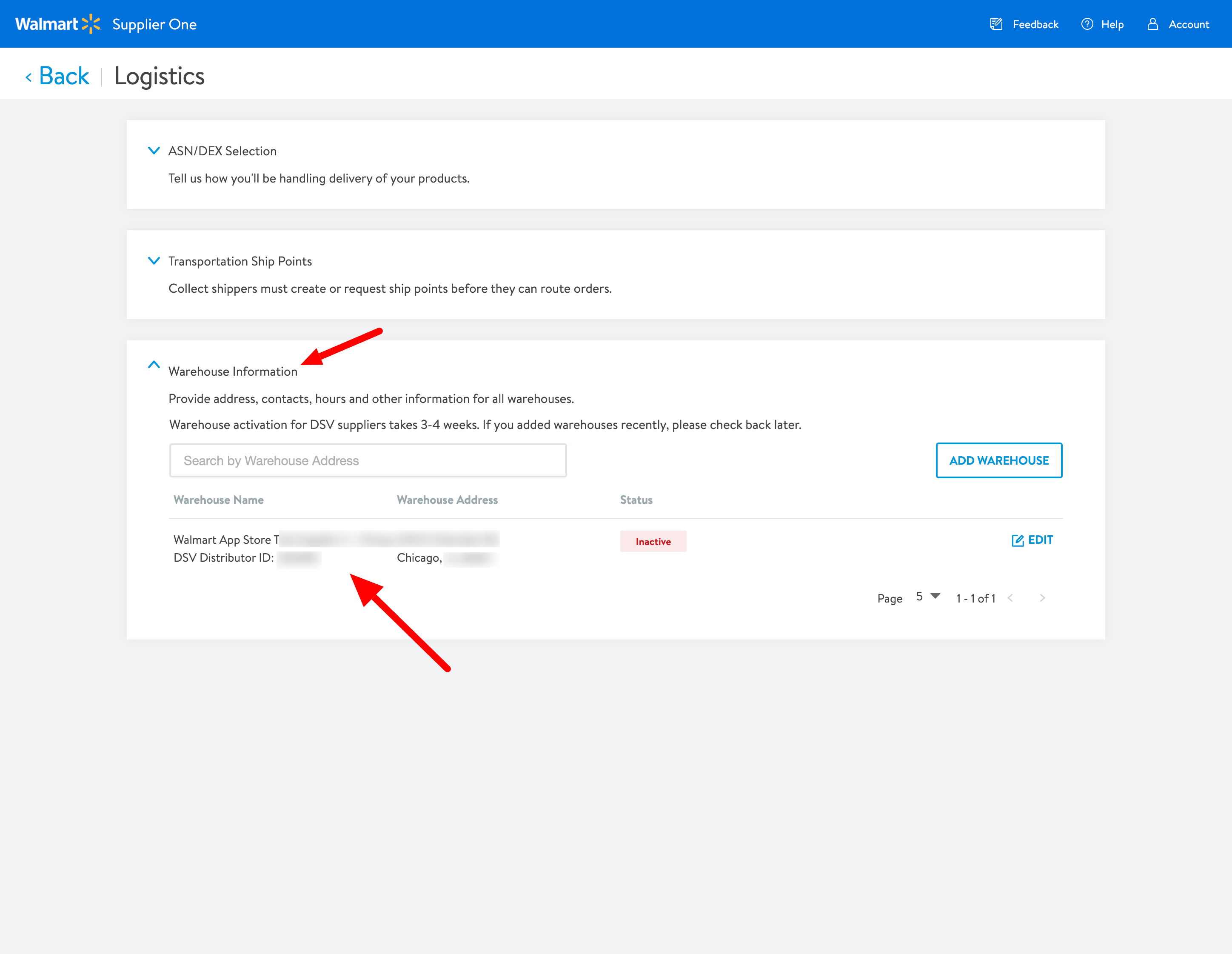
Copy your Warehouse Names and corresponding DSV Distribution IDs to GeekSeller’s DSV Integration page. Then click Create.
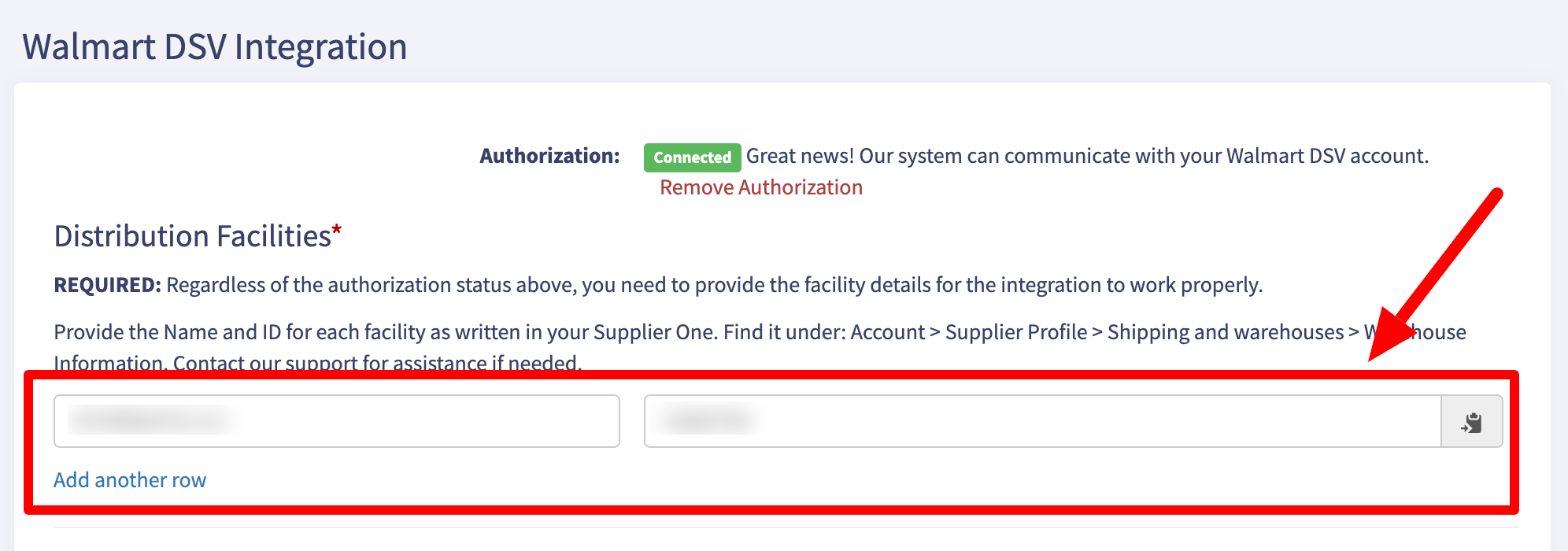
Step 3: Locate FedEx and UPS Account Numbers
DSVs are required to ship using the assigned carrier method and using Walmart’s account number as a third-party billing party. This way, Walmart will be billed for shipping. Yet, you must also have your shipping carrier accounts for FedEx and UPS.
Locate the following, provided to you by Walmart:
- Walmart’s 3rd party FedEx account ID.
- Walmart’s 3rd party UPS account ID.
Step 4: Shipping Through GeekSeller
If you use ShipStation to generate labels – skip Step 4 and go to Step 5.
To use our GeekSeller Panel to generate UPS and FedEx labels:
- Go to GeekSeller > Integrations > UPS and connect your account.
- Go to GeekSeller > Integrations > FedEx and connect your account.
- Contact us to activate the extensions in your account, you need to send us assigned to you Walmart’s FedEx and UPC Account Numbers (see details above).
GeekSeller also supports non-standard platforms. You can use GeekSeller for managing DSV orders, which require additional labels to be printed (called ASN)
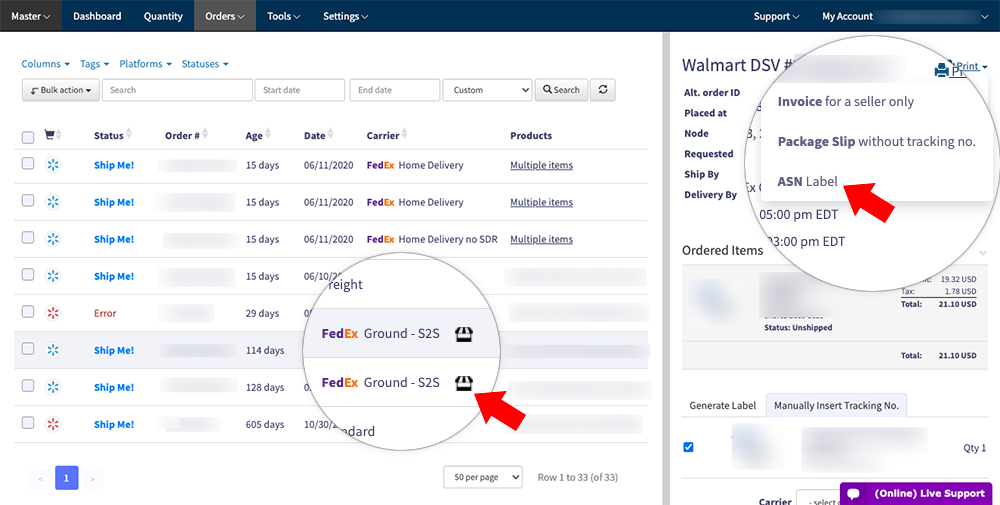
Step 5: If you are shipping through ShipStation
To generate your FedEx and UPS labels using ShipStation:
Log in to your GeekSeller Master Panel and go to Integrations > ShipStation. Follow the instructions to create a custom store in ShipStation.
Setting Up ShipStation
Mapping Shipping Methods
We send ShipStation the exact names of shipping methods from Walmart. The methods have different names in ShipStation, so they will need to be mapped as they come in.
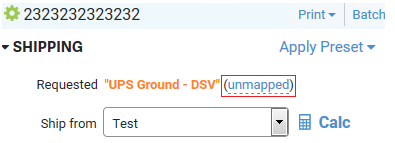
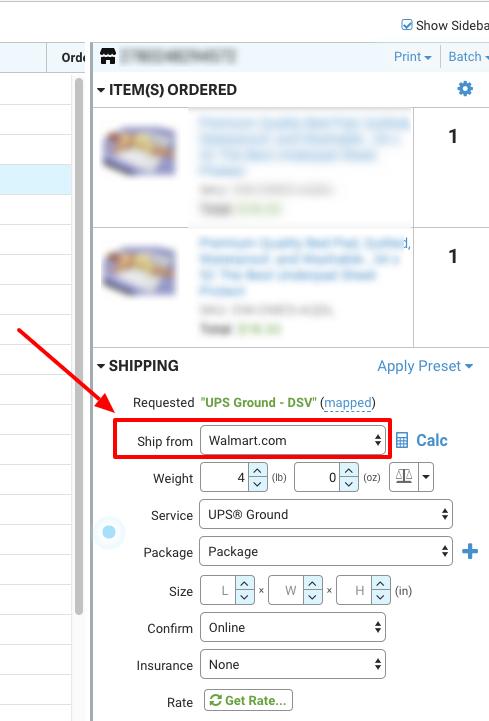
Ship From
Make sure that all Walmart DSV orders are shipped from the Walmart address below:
Walmart.com 3rd Party DSV
5860 Ridgeway Cntr Pkwy #401
Green Mountain Technology
Memphis, TN 38120-4082
Phone: 8009666546
See this article for details on how to set it up.
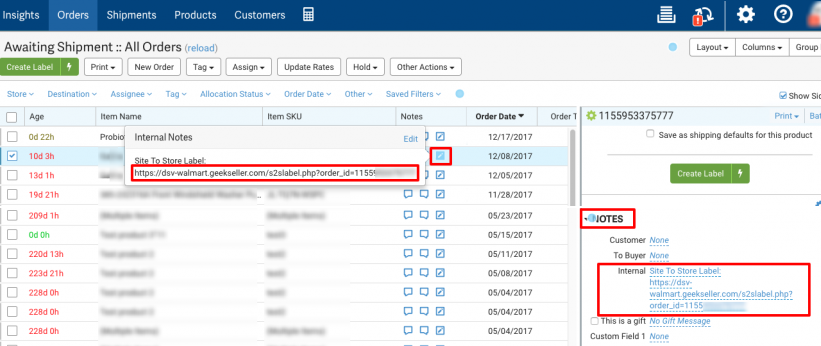
Ship to Store
For Ship to Store orders, we provide a link to the Store Label in the order notes, as shown. You can also access the labels in your GeekSeller panel.
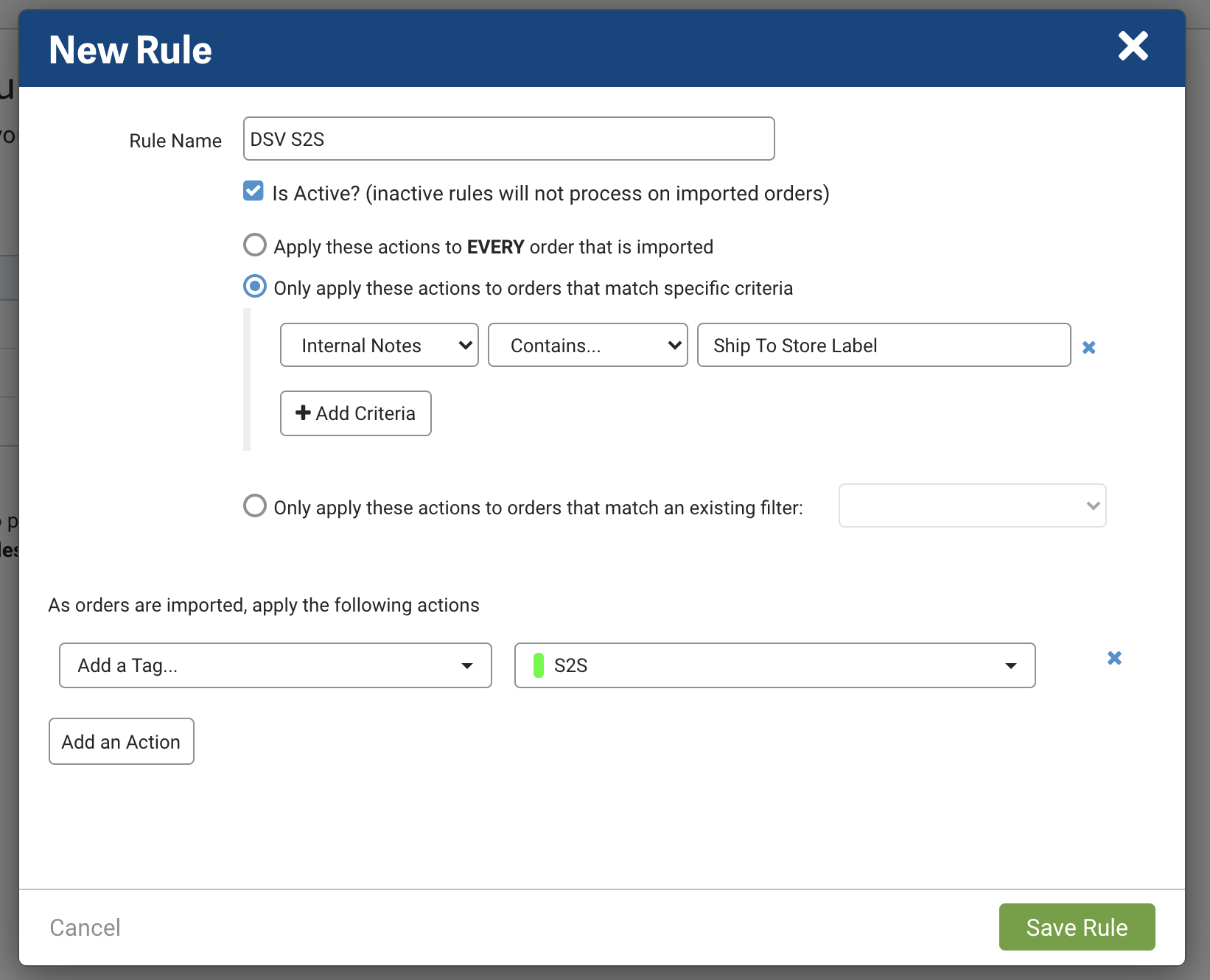
Tagging S2S Orders
You can use the ShipStation’s automation rules to assign tags that will help you to see which are the Ship to Store orders.
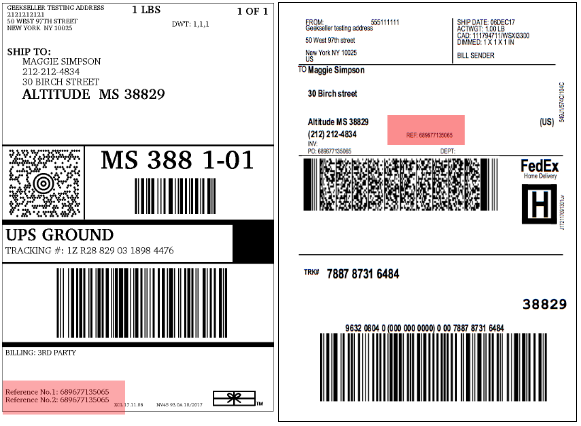
Placing an order reference number on a label
Walmart requires to place an order reference number on your label. If you use GeekSeller Master panel to print labels, we do it automatically for you. If you use ShipStation, you need to configure a label message as explained here in the section “Configure Label Messages”.
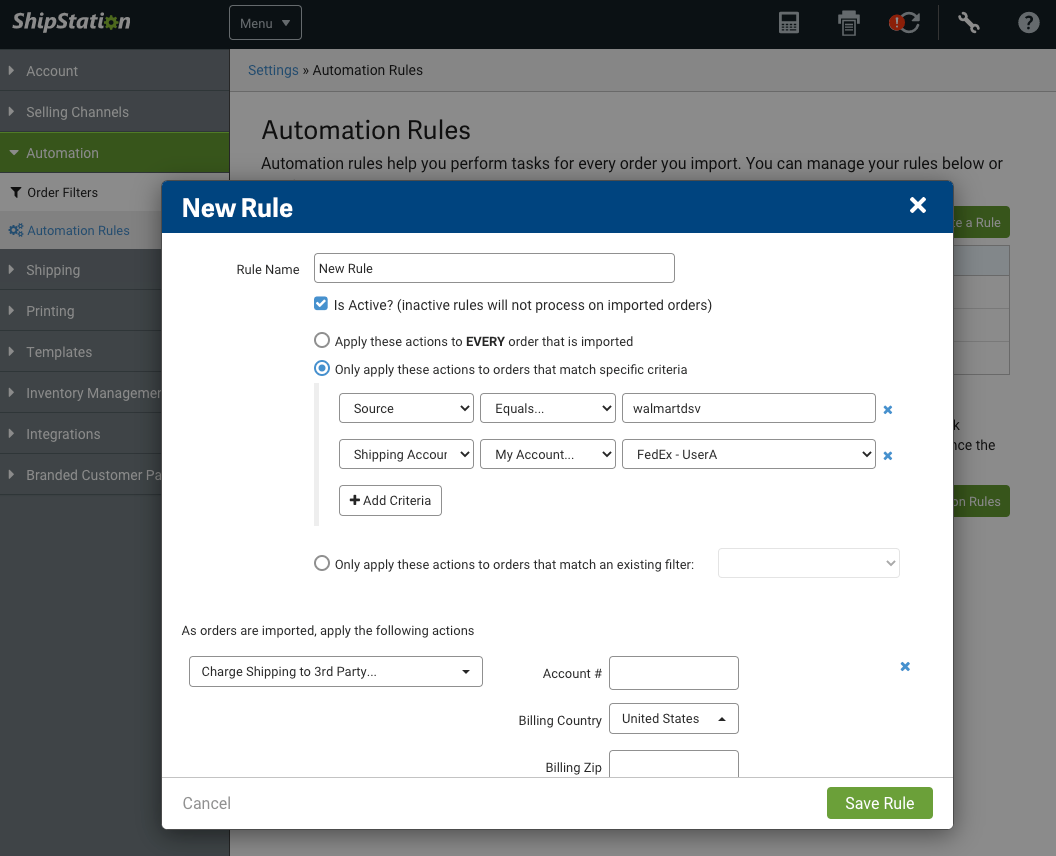
You need to use ShipStation’s Automation Rules to set up 3rd party billing for your DSV orders.
Step 6: Inventory Synchronization
GeekSeller can synchronize your quantities across multiple marketplaces. Please contact us at Support@GeekSeller.com and let us know which marketplaces you want to integrate.
