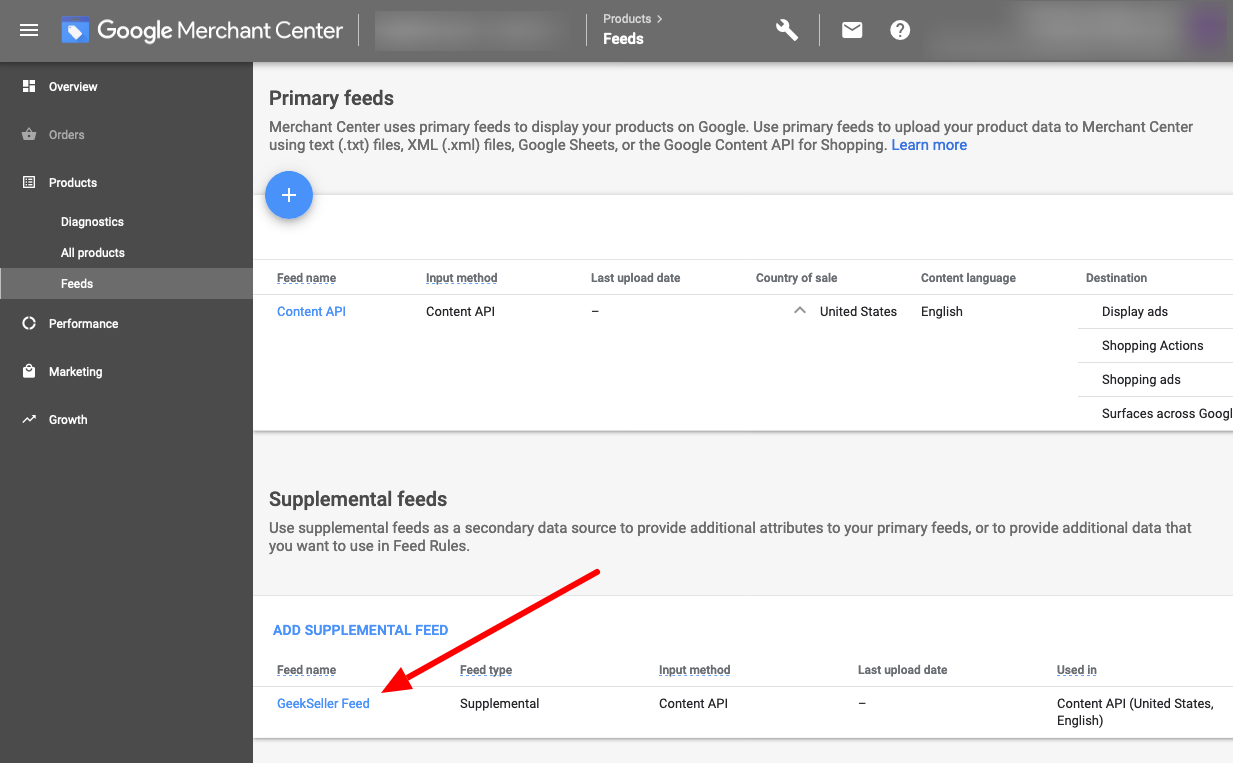On top of keeping your quantities updated to indicate your products are available, Google also requires to refresh data about your products at least once a month. In Google Merchant Center details of your products, you can see this value as Expires in:
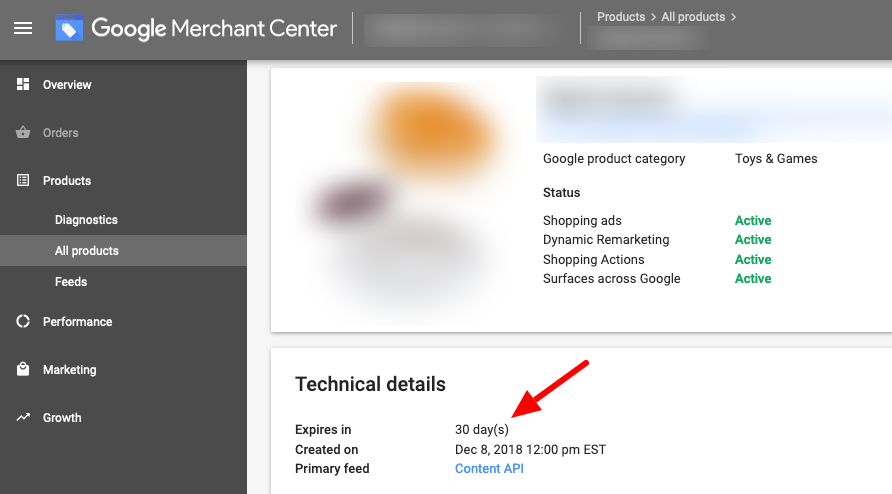
GeekSeller can automatically submit a Supplemental Feed to Google every three weeks to keep your products active. Below are steps on how to activate this option and more details on how it works.
Creating and activating Supplemental Feed
- Go to Google Merchant Center > Products > Feeds, and click a link Add Supplemental Feed
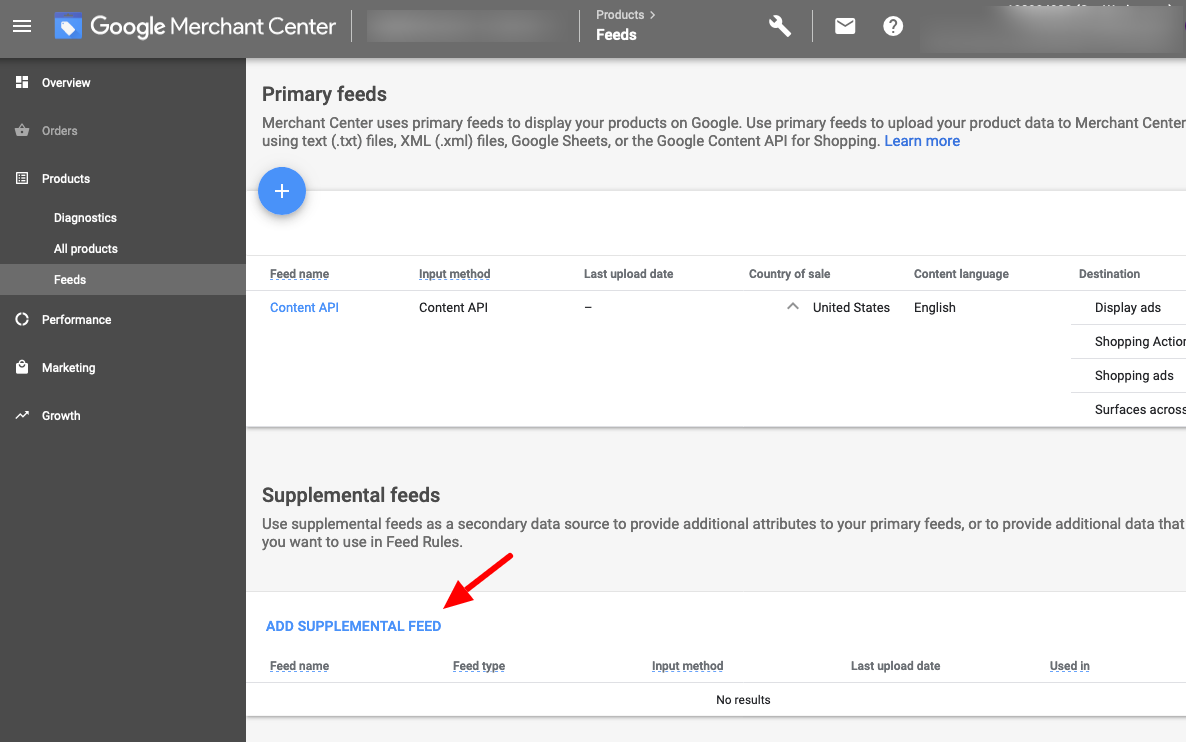
- Name this feed “GeekSeller Feed” and select Content API option:
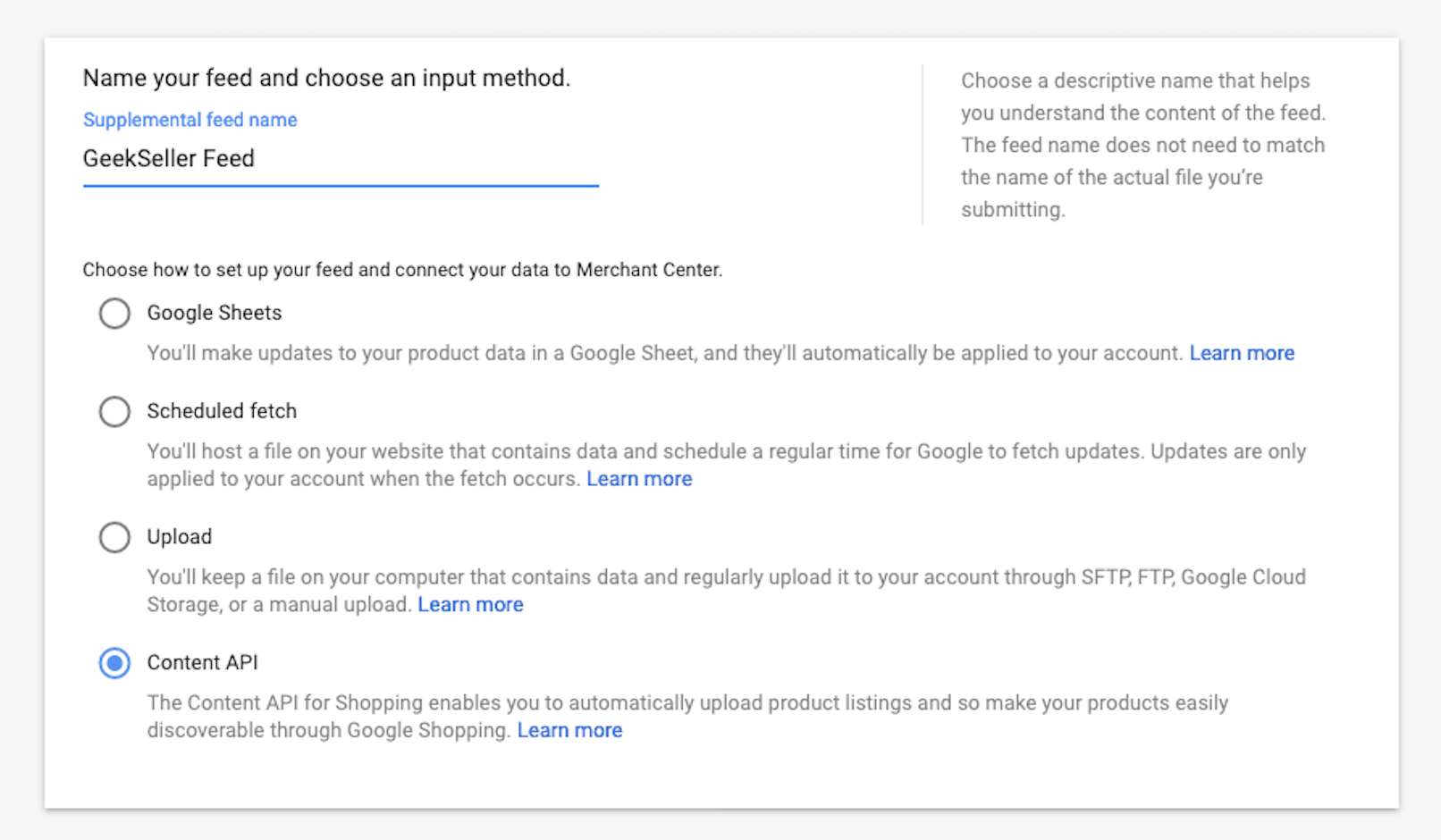
- On the next step, make sure to select the Content API checkbox:
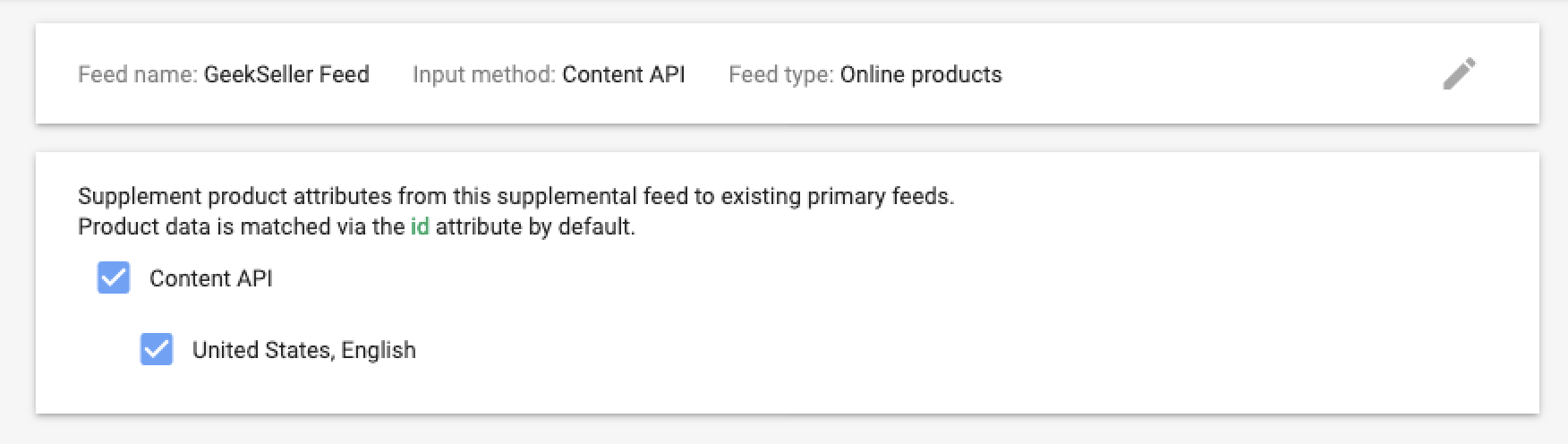
- You will see this new feed under the Supplement feeds section. Click on it:
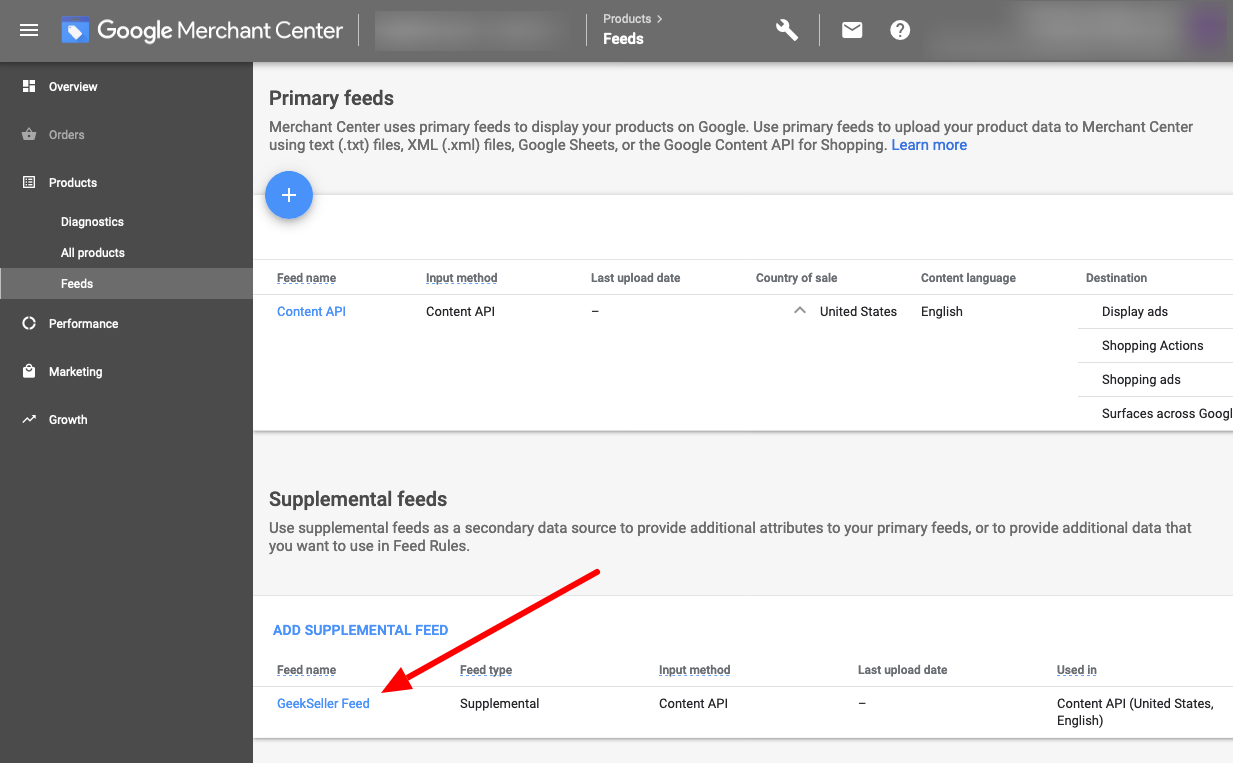
- You will see a Feed ID, copy it:
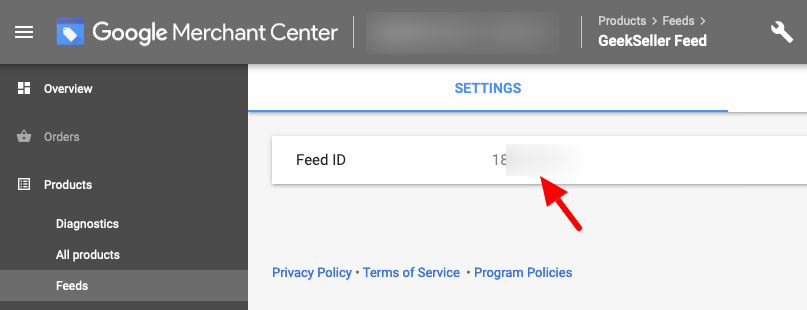
- Insert it into your GeekSeller Google Panel > Accounts > Supplemental Feed ID section:
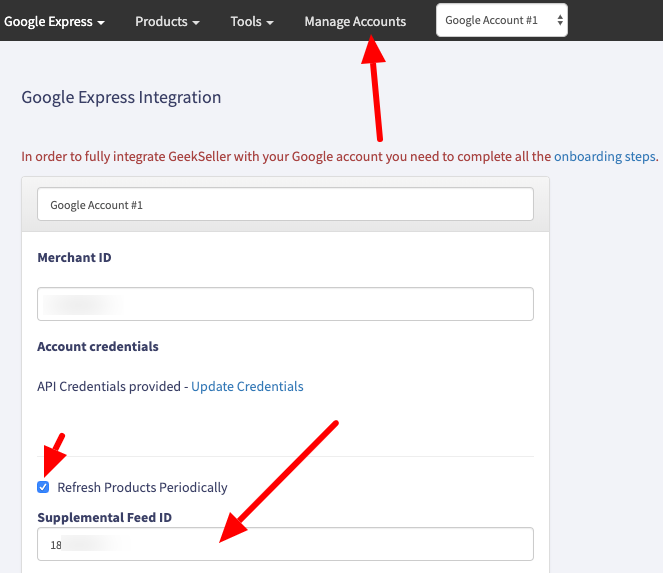
- As soon as you save your settings, GeekSeller will send to Google a simple Feed with SKU and a condition of a product. This small update will happen every three weeks, to keep your product active. We send product conditions in the feed, as we cannot send an empty feed. We take your product condition information from your GeekSeller Google account, if for some reason a condition of your product is not provided, we use a value New.
Deleting Supplemental Feed
Just in case you want to stop GeekSeller from updating your products via Supplemental Feed, you can simply disable it from your GeekSeller Google settings page. To delete the feed from Google Merchant Center, follow the instruction below.
- Go to Google Merchant Center > Products > Feeds, when you try to delete a Supplemental Feed that is connected to Content API, you will see this error:
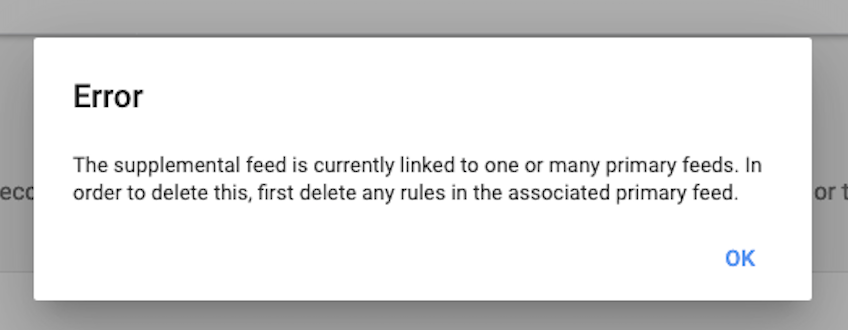
- To fix this problem edit your Content API Primary Feed:
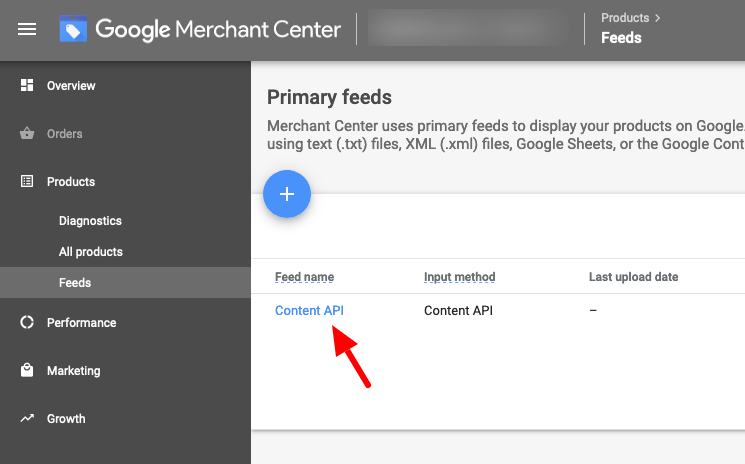
- Go to Feed Rules tab and click on the GeekSeller rule that contains GeekSeller Feed
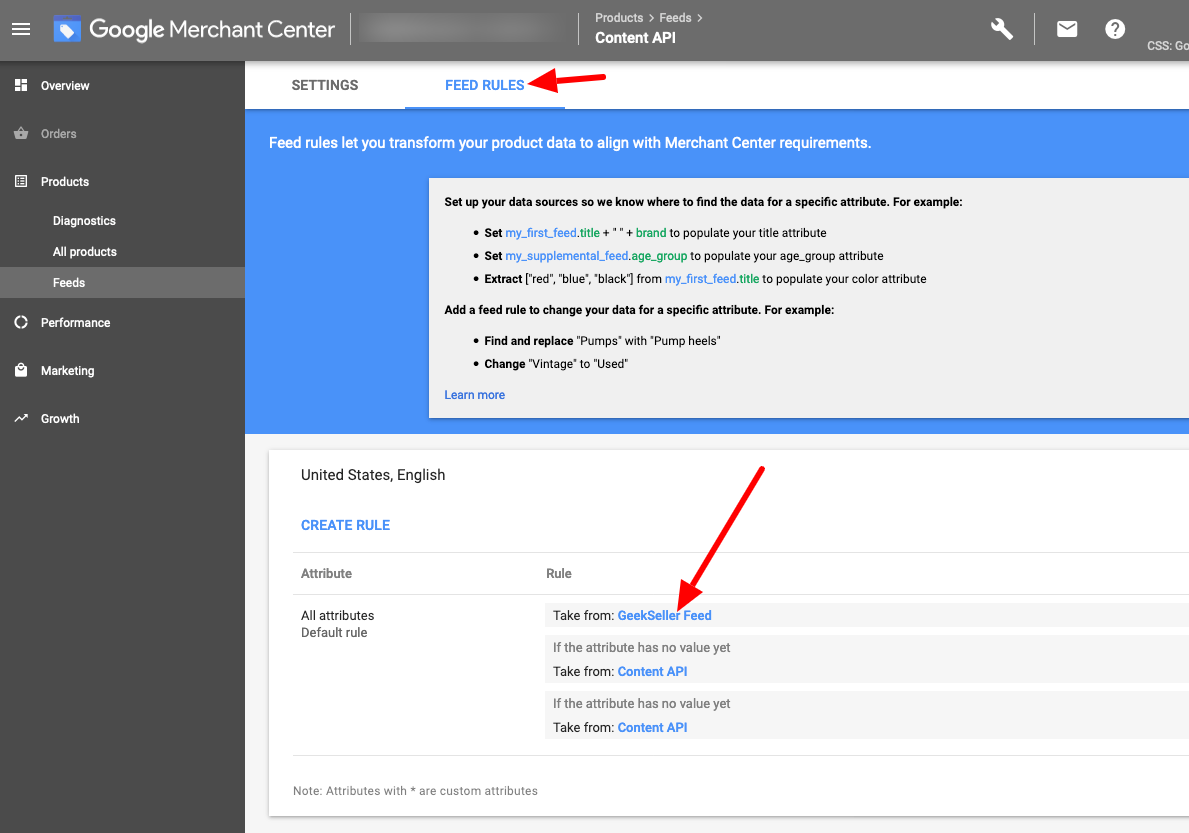
- You need to delete this entry and Save the rules as draft
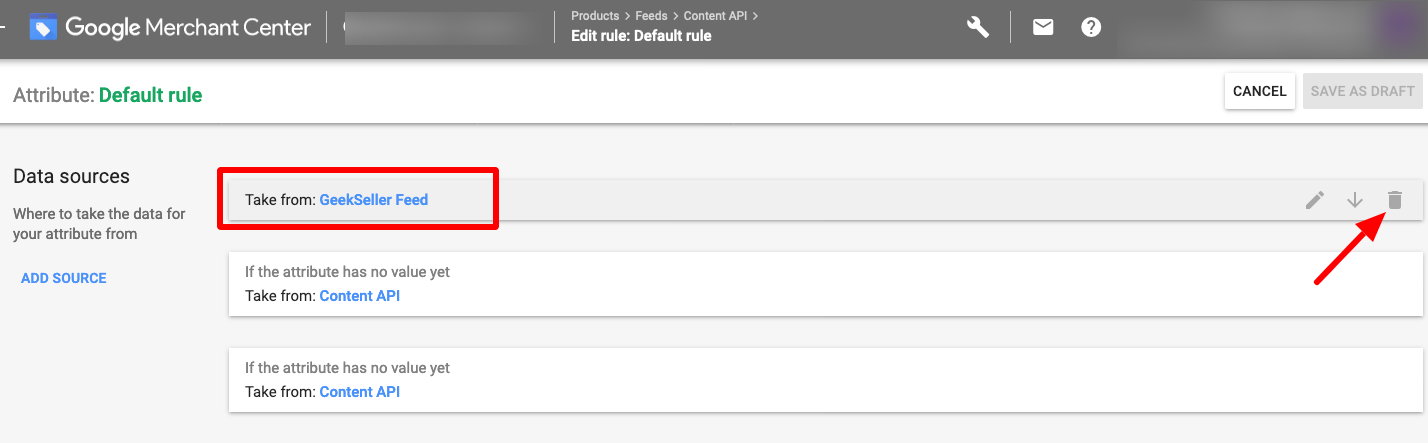
- Click Apply to finalize the change
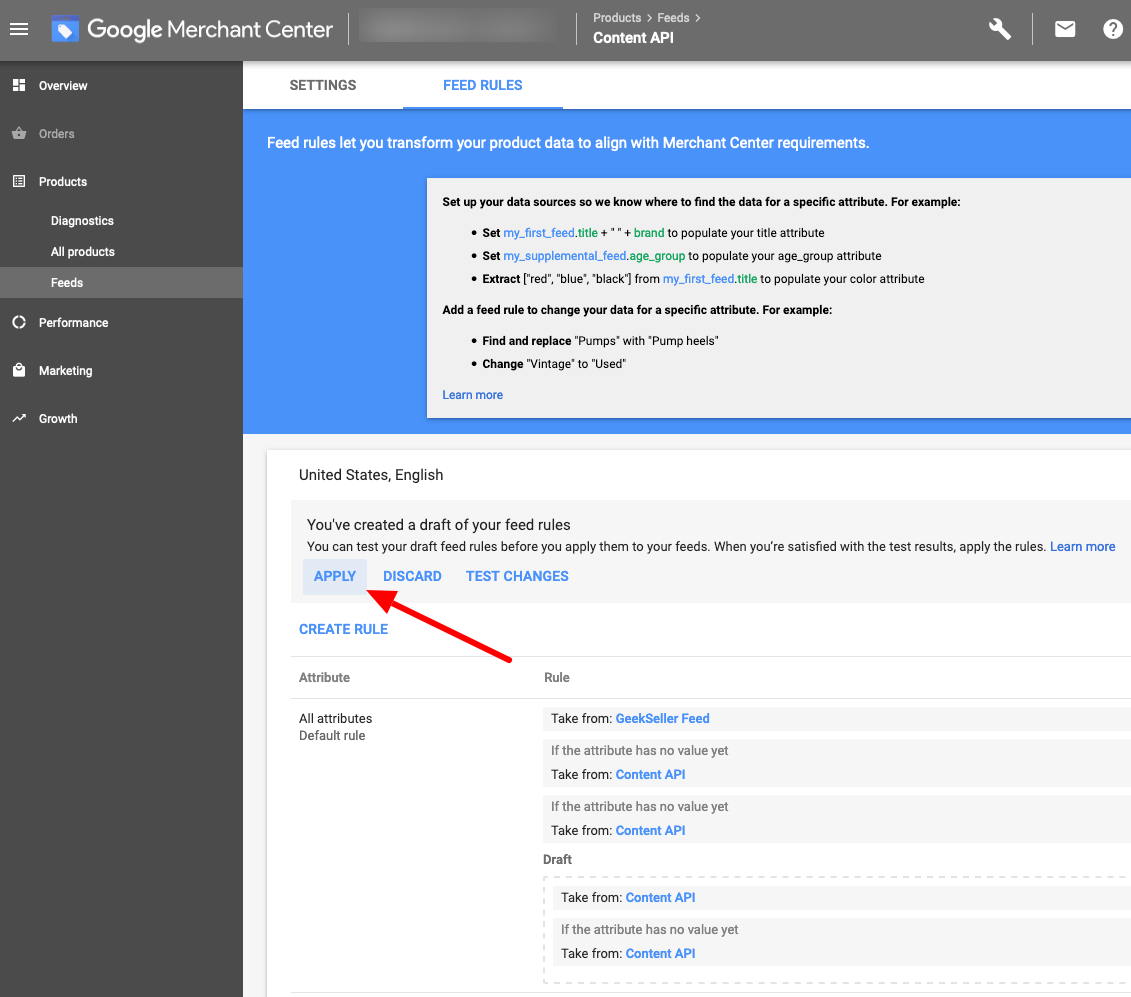
- You can now mouse over the supplemental feed and delete it: