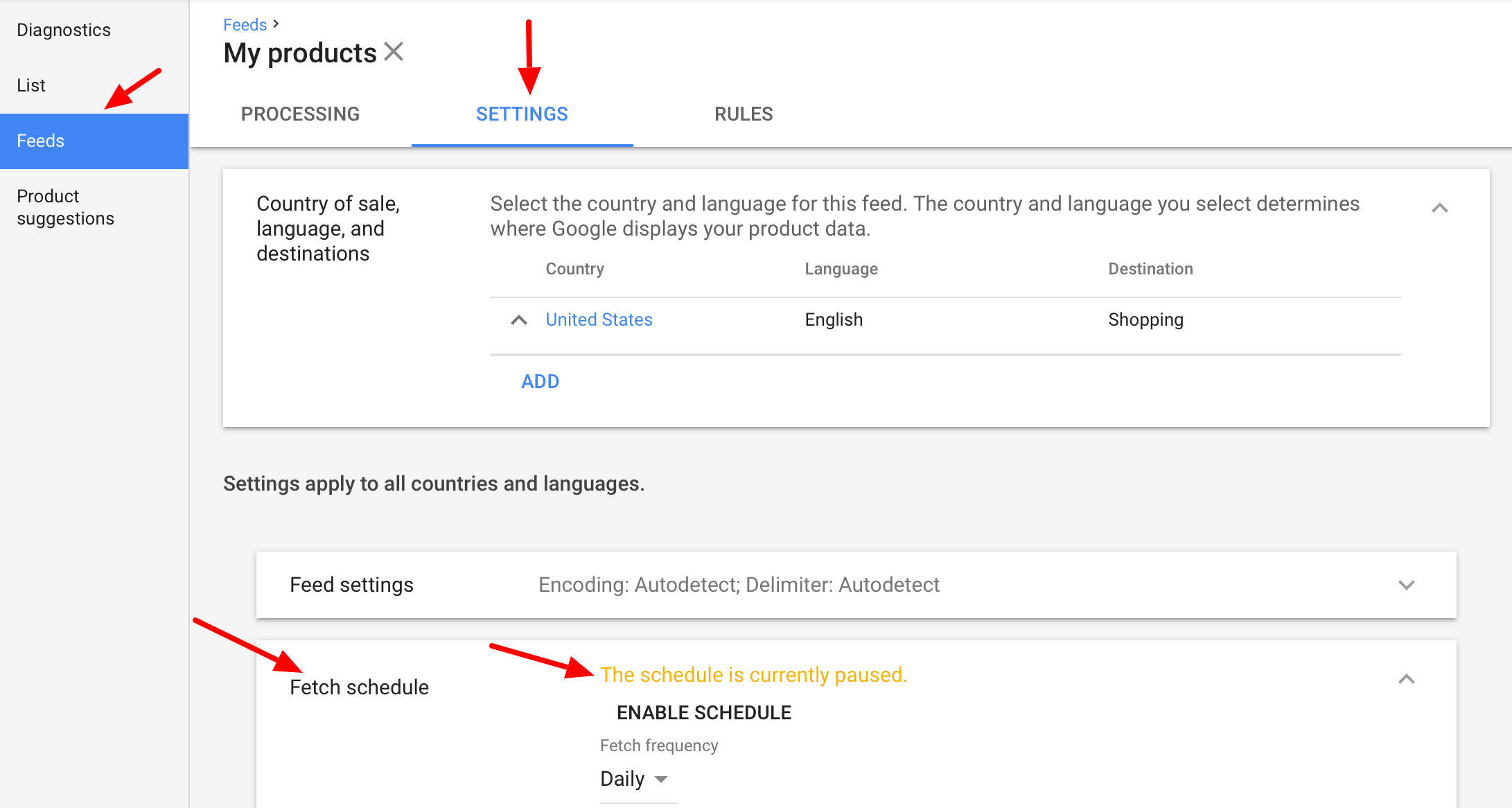To upload your products to the Google Merchant Center using Google Sheets, you’ll need to manually enter your product data. Luckily, Google Sheets gives you full control over the information you upload and offers a familiar spreadsheet interface.
- Log into your Google Merchant Center
- Go to Products > Feeds then click on the plus symbol in the blue circle as shown below:
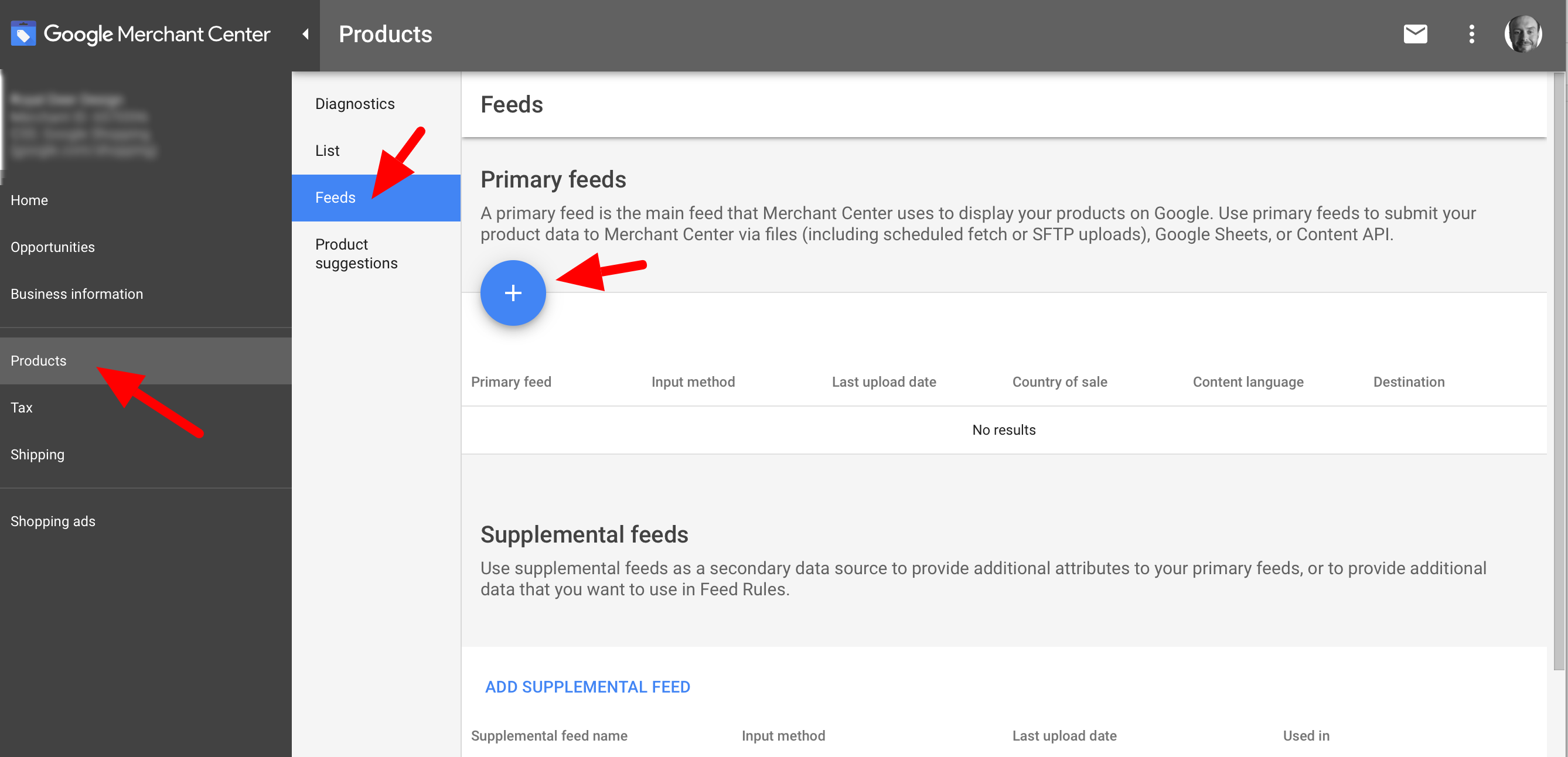
- Select Google Sheets as your Primary feed name and input method
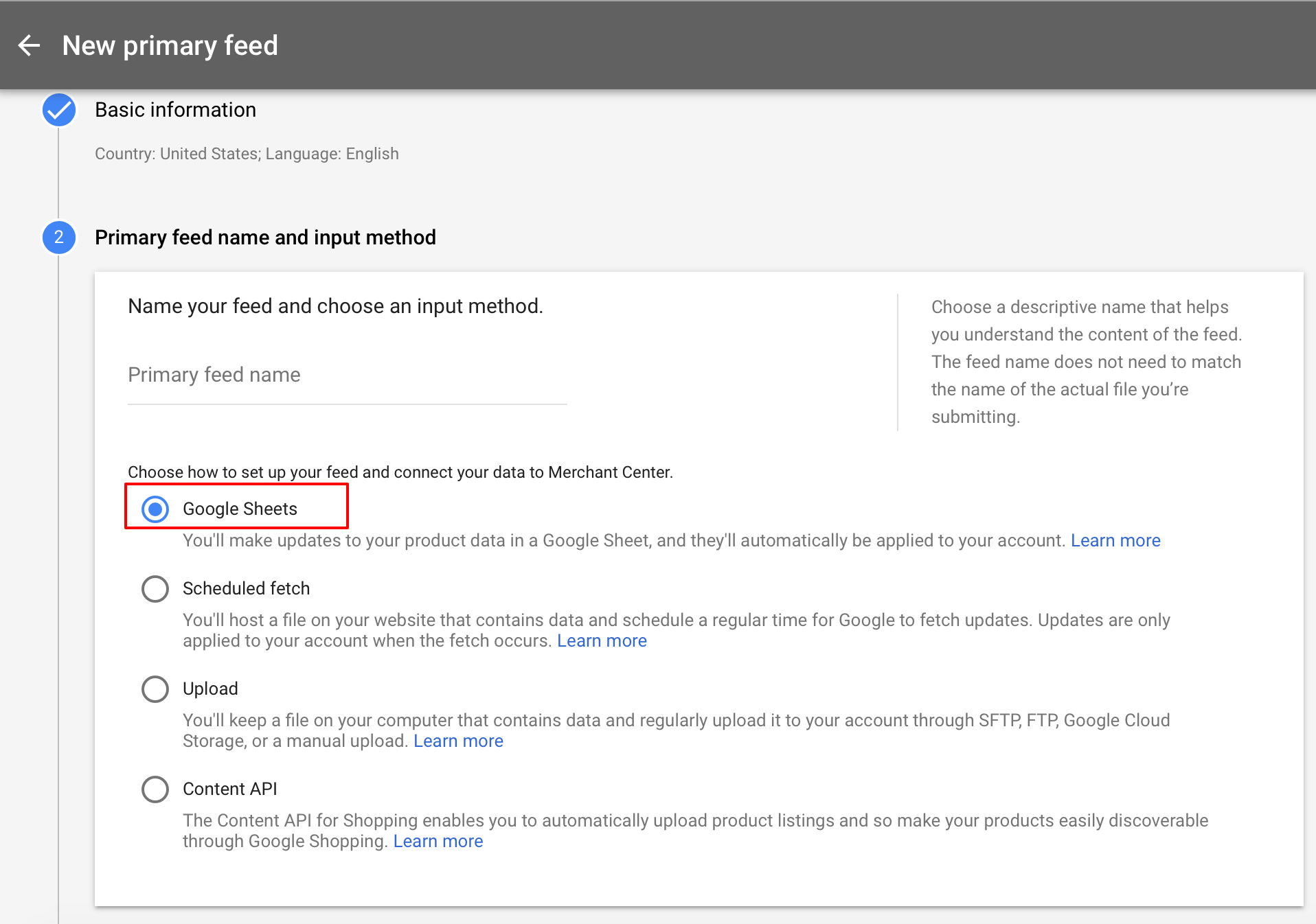
- Under Setup, select Generate a new Google spreadsheet from a template
DO NOT create an upload schedule:
Doing so would prompt Google to regularly update your inventory based on this sheet, overwriting what you input through GeekSeller.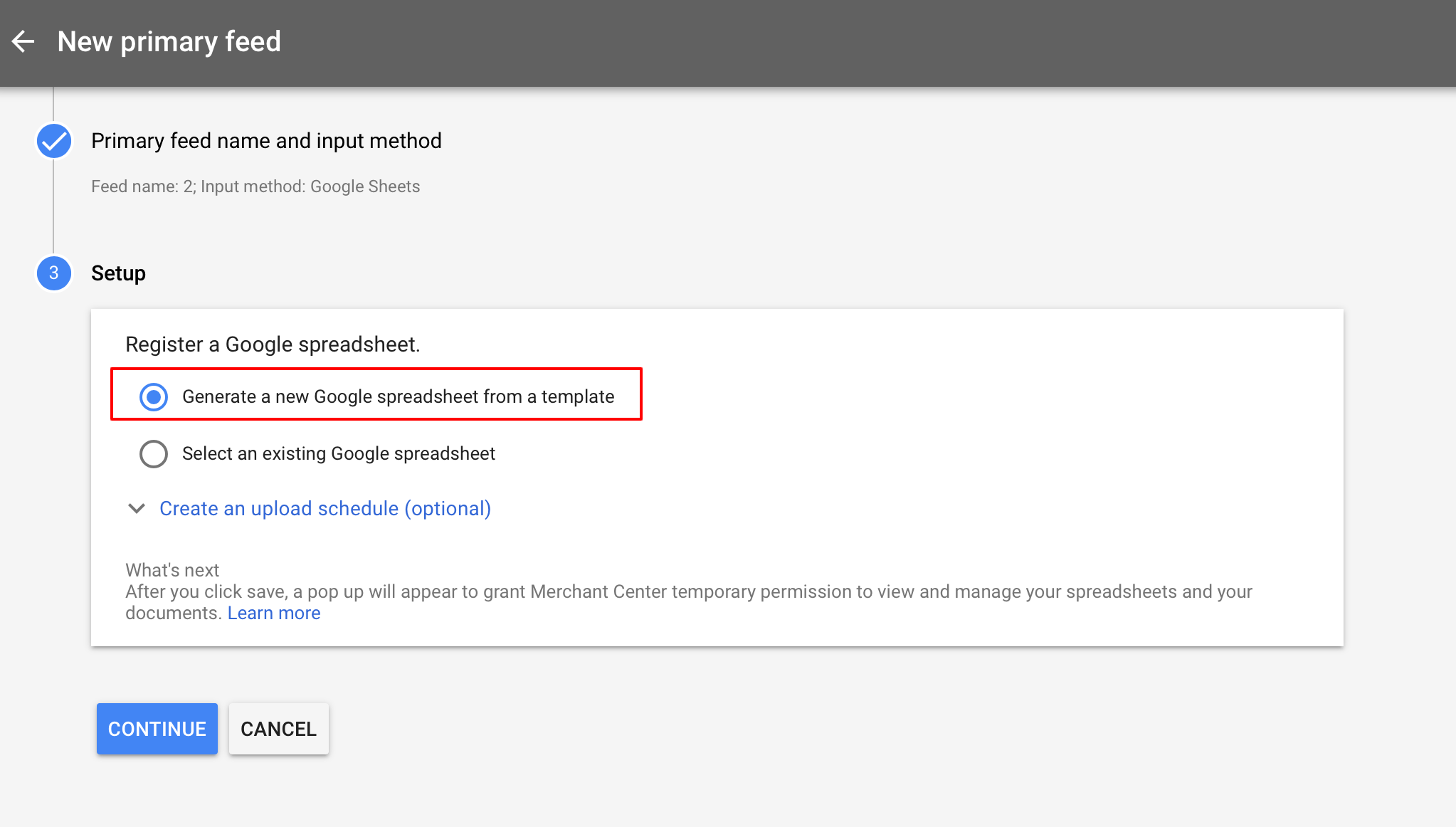
- You can find the link to your Google Sheet in your Merchant Center. Note that you can create multiple feeds.
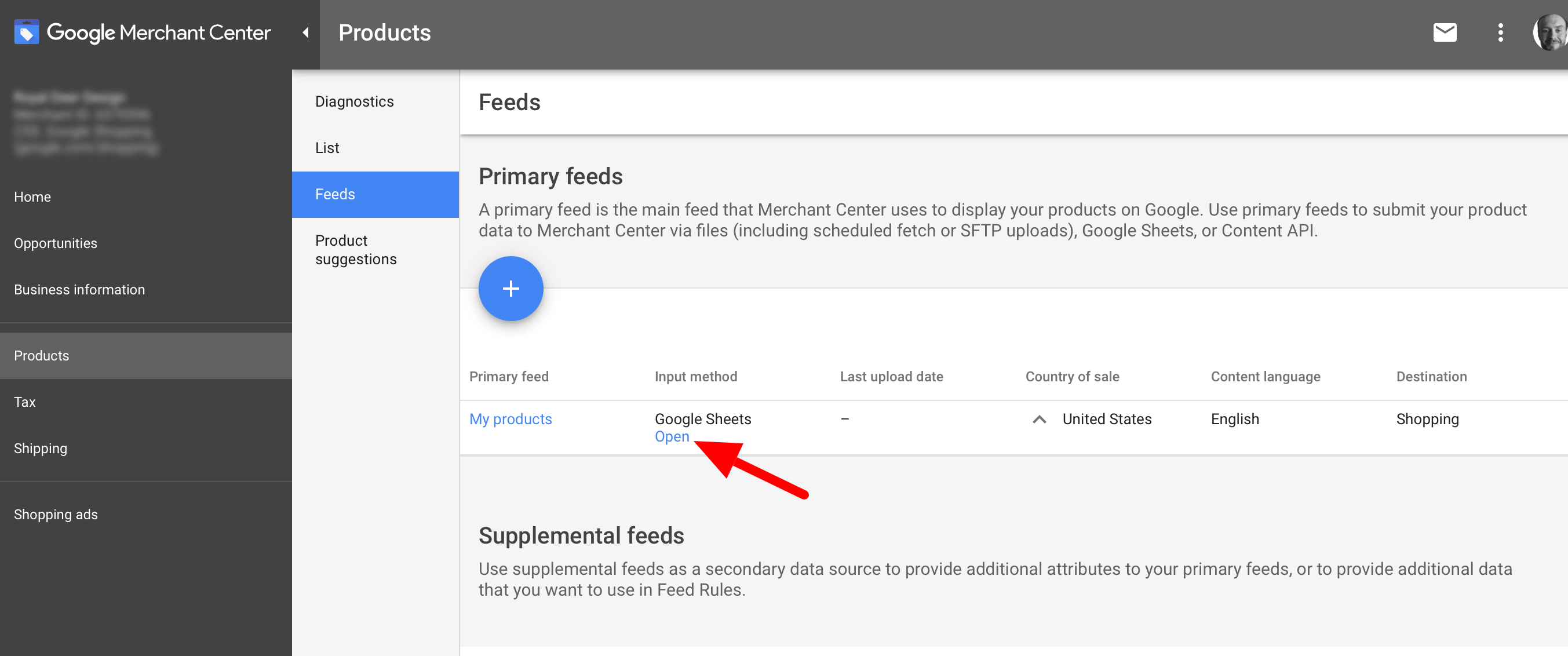
- The template has a few tabs at the bottom which you should review carefully.
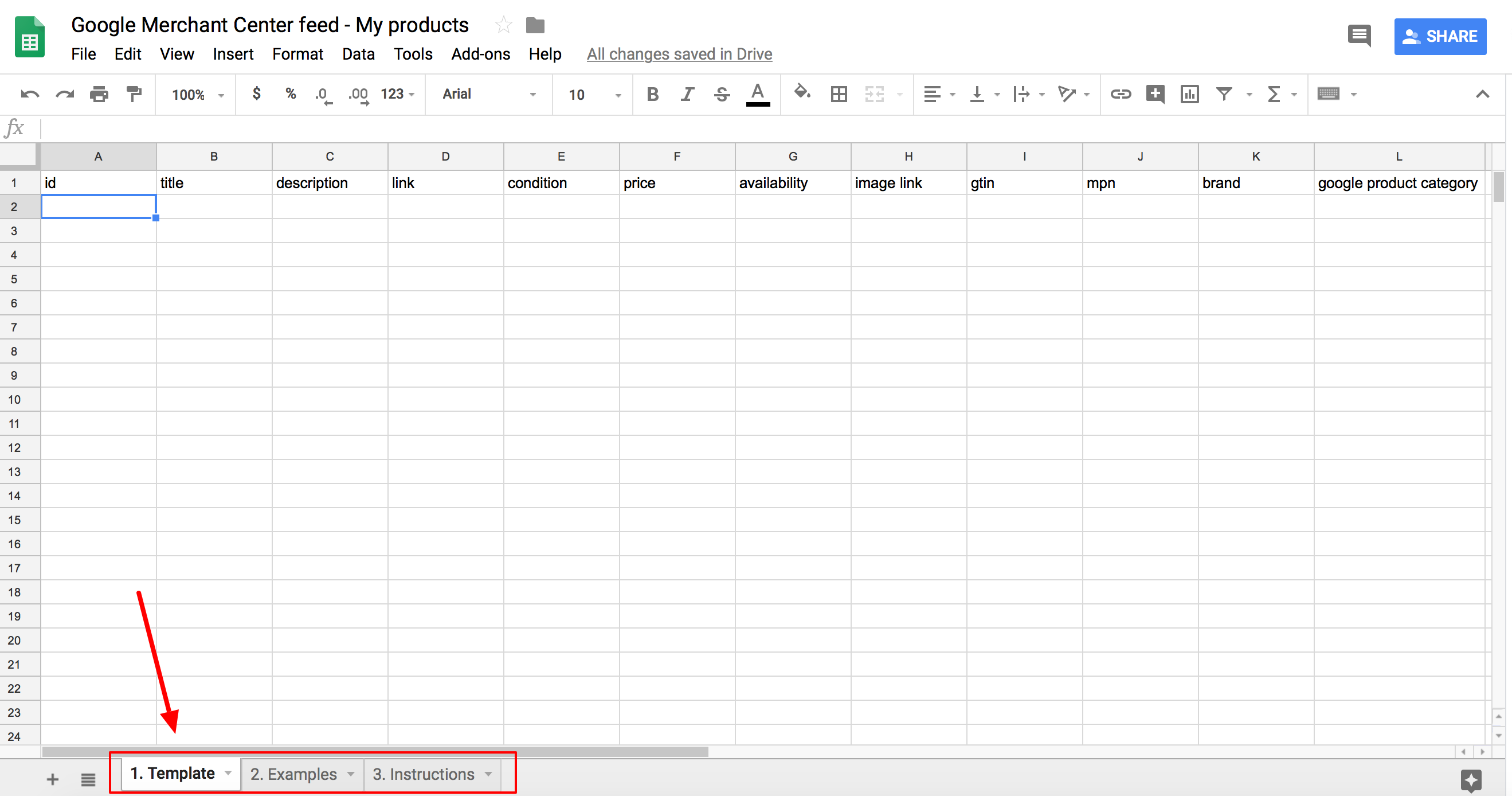
- Here is some basic information on the values in this template. However, we strongly suggest that you get familiar with the full details:
- id – This is your SKU, which must match the SKU in GeekSeller and on other marketplaces to ensure that inventory is synched properly.
- title – (150 characters max) Don’t include promotional text but do include distinguishing attributes such as color and/or size.
- description – (5000 characters max.) Only include information describing the product. Don’t include promotional text, links to your store, sales information, details about competitors, other products, or accessories. This field allows simple HTML formatting (for example, line breaks, lists, or italics).
- link – The link to the product’s listing on your website. It must link to a page on your verified domain name; Failing to fulfill this requirement will cause your account to be banned.
- condition – (New, Refurbished, or Used) Note that Google Express currently only lists “New” products.
- price – The price and currency in this format: 15.00 USD. Never submit a price of 0.
Don’t include the tax in the price for the U.S. and Canada. For all other countries, include value-added tax (VAT) or Goods and Services Tax (GST) in the price. - availability – (in stock, out of stock, preorder) Keep in mind that the values “in stock” or “out of stock” will be submitted automatically by GeekSeller based on your inventory levels.
- image link – The URL of your product’s main image. Accepted formats are: non-animated GIF (.gif), JPEG (.jpg/.jpeg), PNG (.png), BMP (.bmp), and TIFF (.tif/.tiff).
For non-apparel products use an image of at least 100 x 100 pixels. For apparel products use an image of at least 250 x 250 pixels. Don’t submit an image larger than 64 megapixels, or a file larger than 16MB. Don’t include promotional text, watermarks, or borders. Don’t submit a placeholder or a generic image. - gtin – Accepted product IDs are UPC, EAN, JAN, ISBN, and ITF-14. For multipacks use the multipack’s ID. This value is required for all new products with a gtin assigned by the manufacturer.
- mpn – (70 alpha-numeric characters max.) Required only if your new product does not have a manufacturer assigned gtin.
- brand – (70 characters max.) Required for all new products except for movies, books, and musical recording brands.
- google product category – Required only for Apparel & Accessories (166), Media (783), and Software (2092) categories.
Example “Apparel & Accessories > Clothing > Outerwear > Coats & Jackets” or “371”. To download a list of all Google product categories visit this page.
- Go back to your feeds list and click on the name of the file.
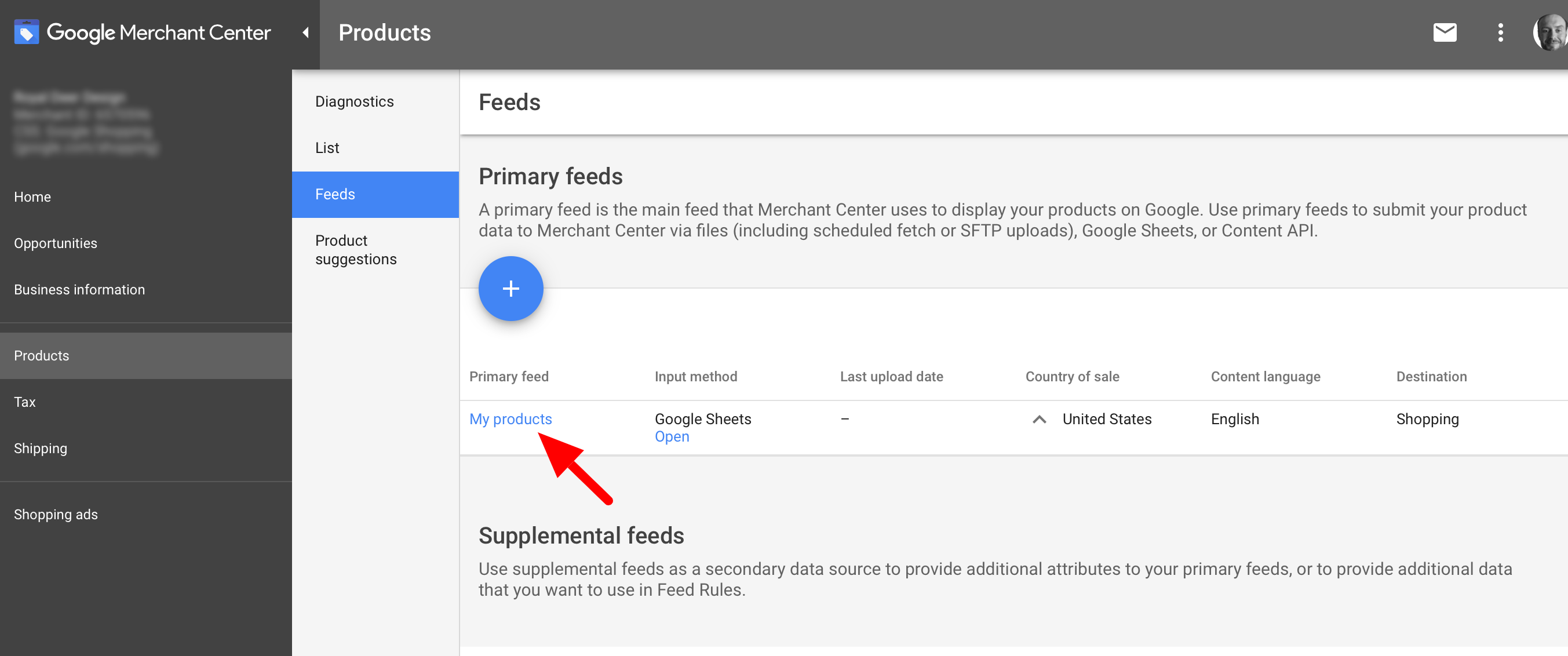 You can now manually transfer data from the Google Sheet to the Google Merchant Center.
You can now manually transfer data from the Google Sheet to the Google Merchant Center.
 Notice that under settings, in the fetch schedule section, your schedule is paused.
Notice that under settings, in the fetch schedule section, your schedule is paused.
This is correct; GeekSeller will automatically sync your quantities to Google, so keep it paused.